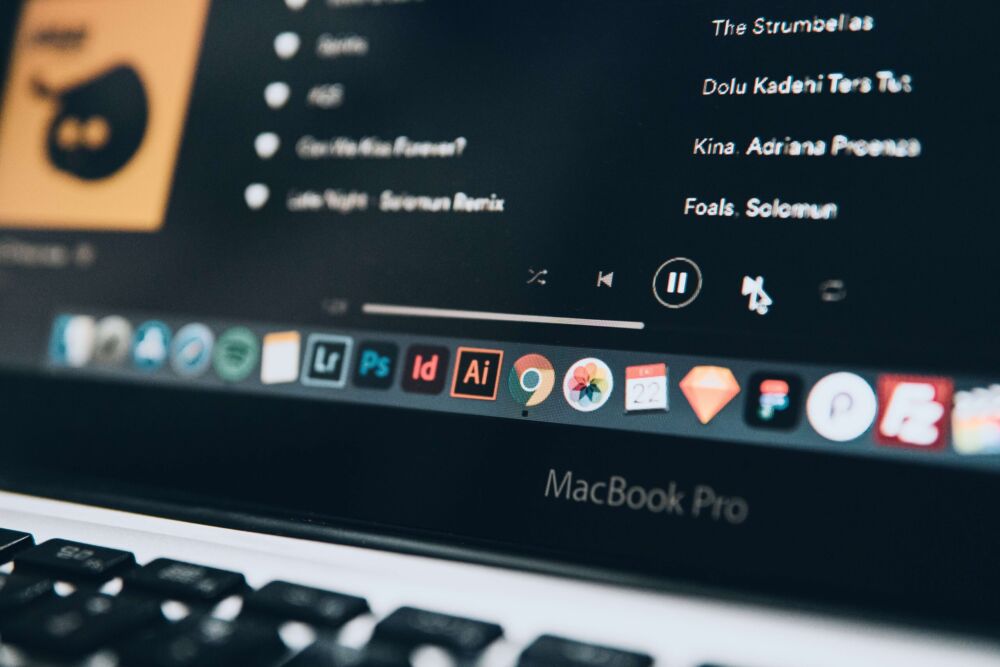こんにちは!デザイナーのてれすた(@telesta_design)です!
この記事では、
Illustratorで立体的なイラストを作るには、どうやればいいの?
3Dオブジェクトの作成方法が知りたい!
という人のために、『Illustratorで3Dイラストの作り方』について解説します。
PDFを書き出ししてみよう!
Illustratorをお得に購入する方法はこちら!
Illustratorで3Dイラストを作る方法

手順は下記の通りです。
3Dイラストの作り方
- 平面のイラストを用意する
- イラストをグループ化しておく
- 3Dとマテリアルのパレットを表示する
- オブジェクトで形状を調整する
- マテリアルで質感を調整する
- ライトで照明を調整する
- シャドウを調整する
- 完成!
それでは、実際の画面を見ながら理解していきましょう!
①平面のイラストを用意する
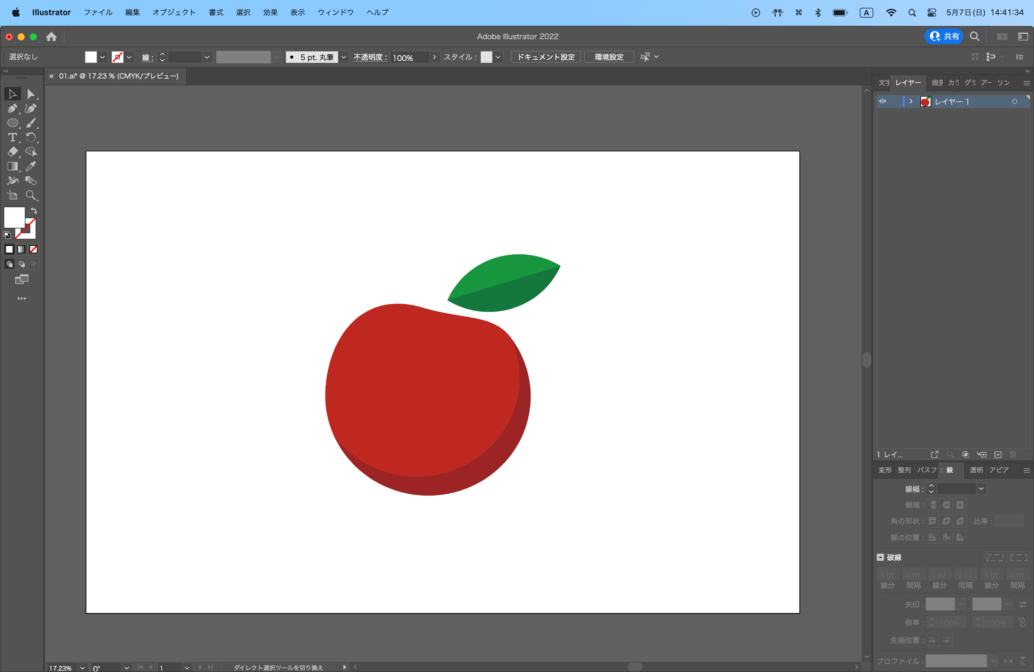
②イラストをグループ化しておく
イラストを全て選択して右クリックをし、「グループ」をクリックします。
するとグループ化が完了します。
イラストを選択した状態で「command⌘+G」をすれば、一瞬でできます
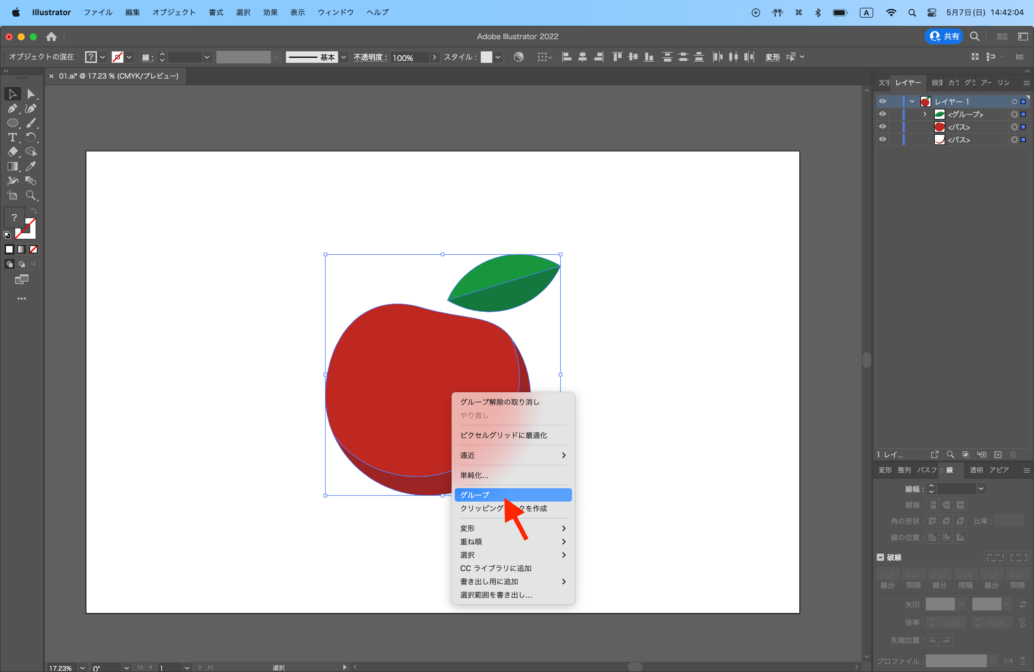
③イラストを選択した状態で、ファイル>3Dとマテリアルをクリックする
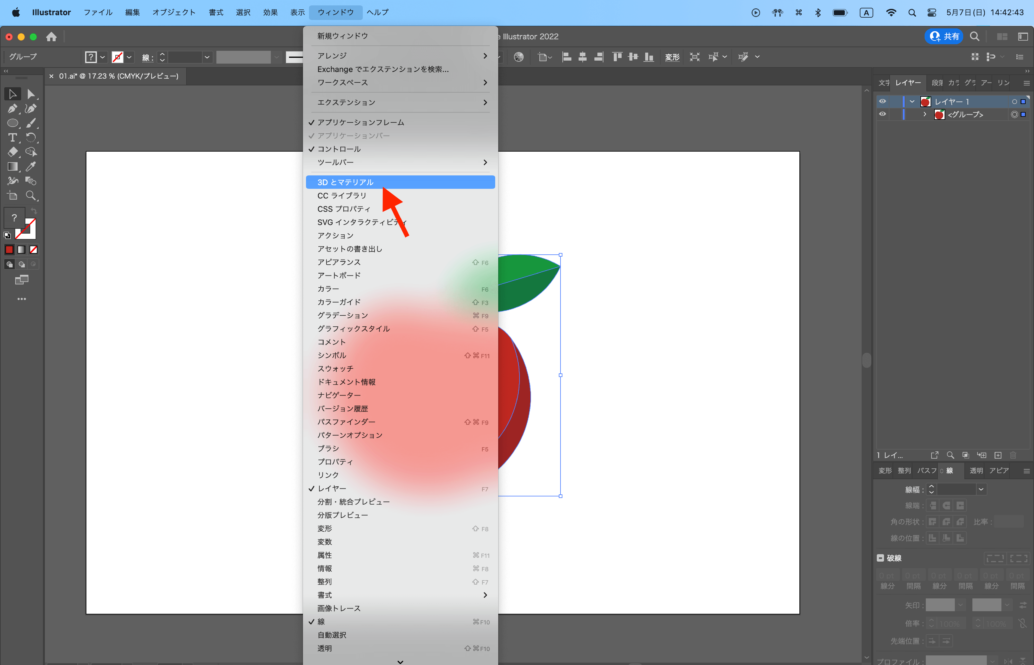
④オブジェクトで形状を調整する
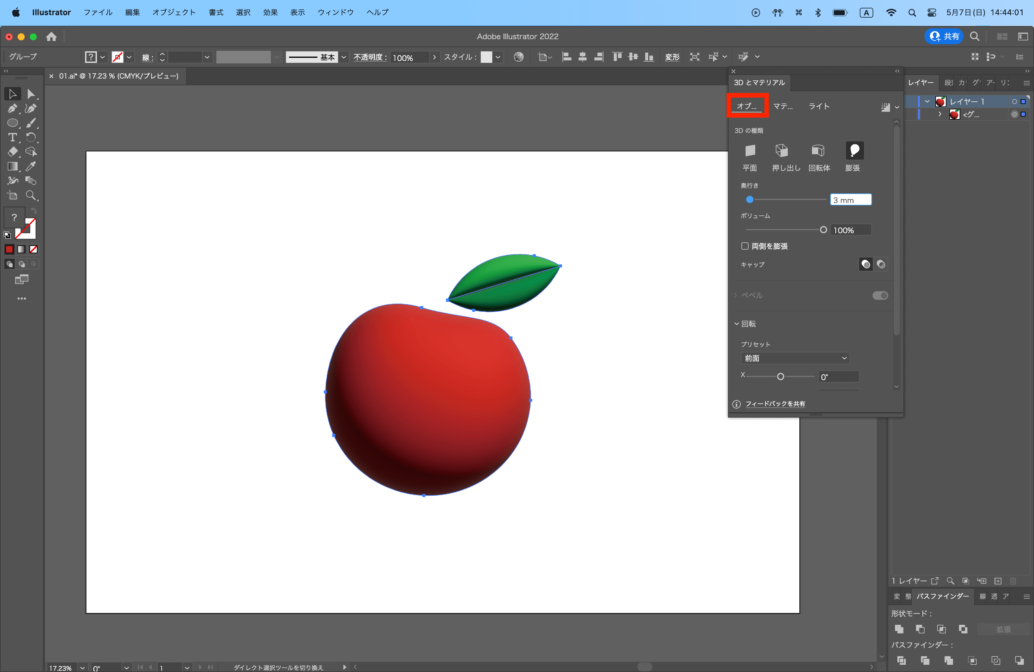
オブジェクトでは、3Dの形を細かく調整することができます。
「奥行き」で厚みを、「ボリューム」でぷっくり感を設定します。
今回は、
- 3Dの種類:膨張
- 奥行き:3px
- ボリューム:100%
こちらの数値で設定しました。
④マテリアルで質感を調整する
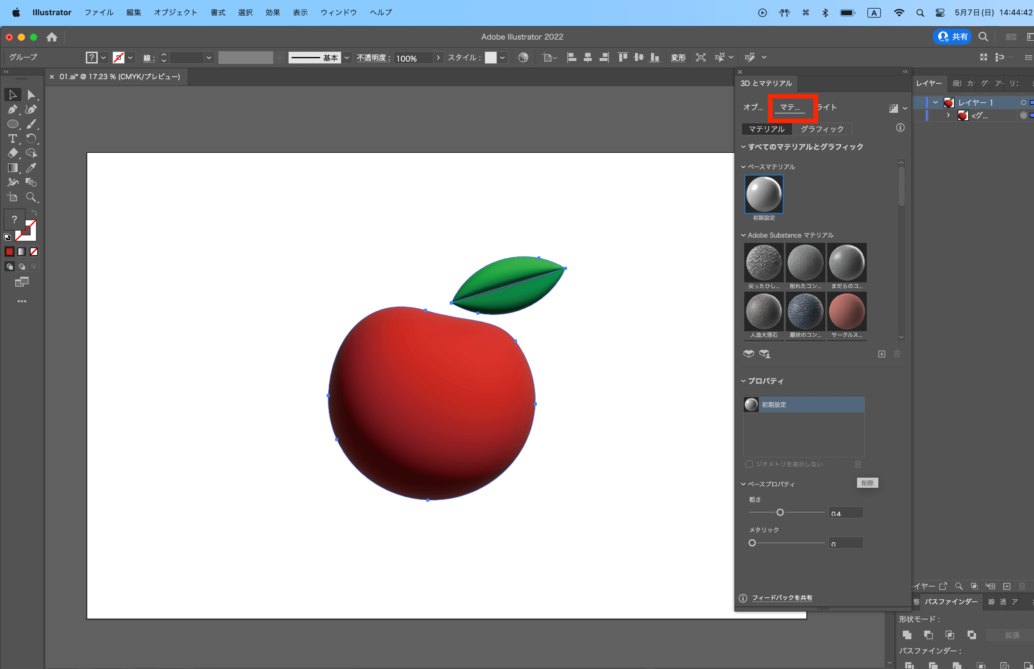
マテリアルでは、質感を調整することができます。
「粗さ」で荒々しさを、「メタリック」でメタルマリオのような質感を調整できます。
今回は、
- 粗さ:0.4
- メタリック:0
こちらの数値で設定しました。
④ライトで照明を調整する
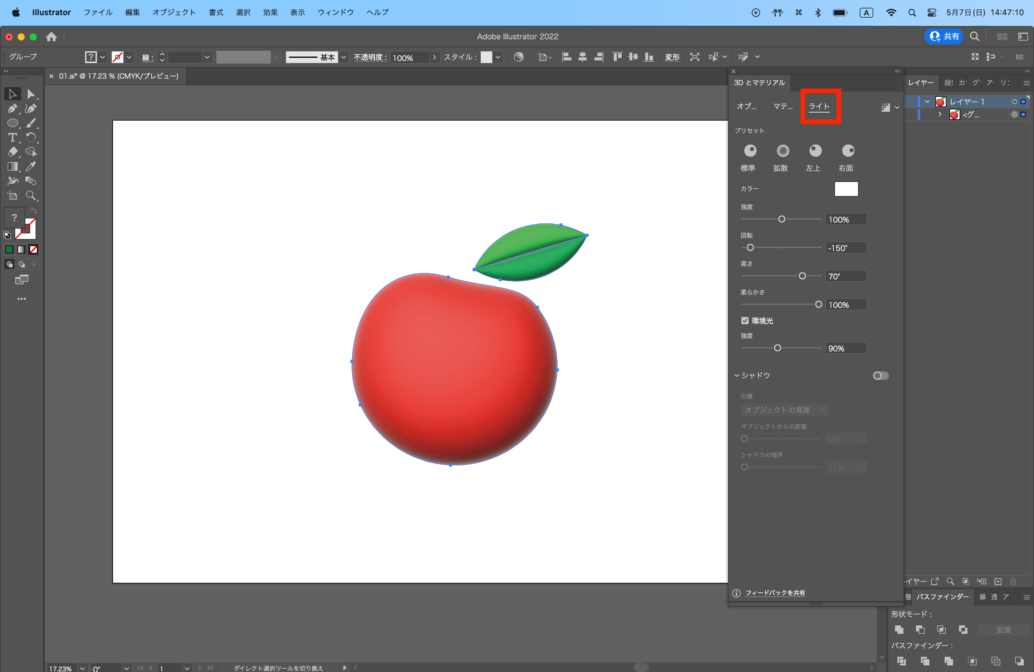
ライトでは、照明のあたり具合を調整することができます。
「強度」「回転」「高さ」「柔らかさ」で、どう照明を当てるか細かく調整することができます。
今回は、
- 強度:100%
- 回転:-150°
- 高さ:70%
- 柔らかさ:100%
こちらの数値で設定しました。
⑤シャドウを調整する
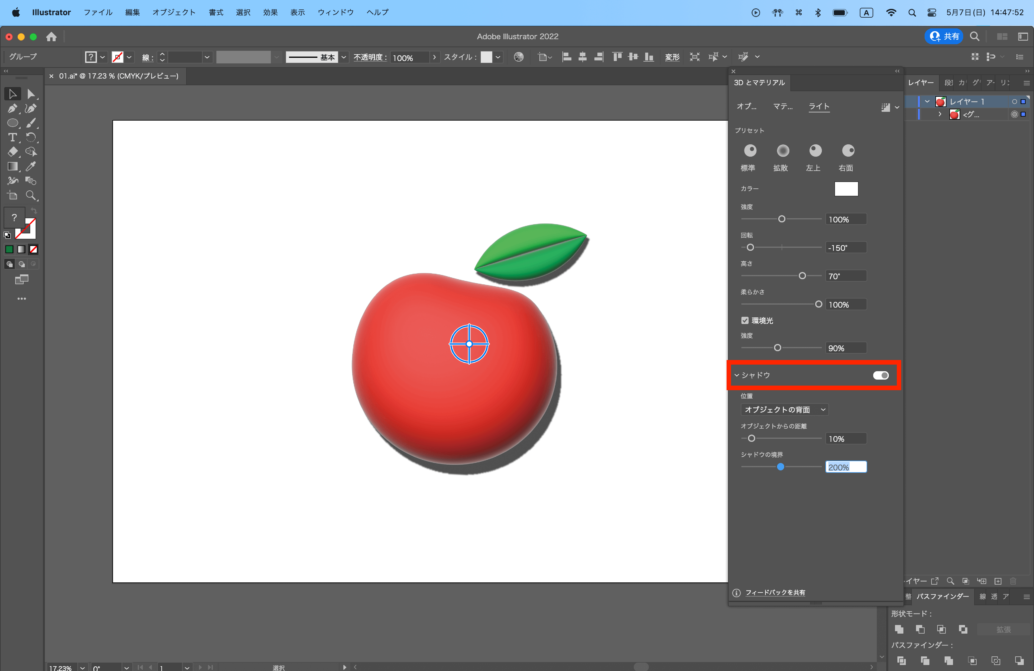
ライトの項目にある「シャドウ」では、影を調整することができます。
「オブジェクトからの距離」で影の長さを、「シャドウの境界」で影のくっきり度を調整できます。
今回は、
- オブジェクトからの距離:10%
- シャドウの境界:100°
こちらの数値で設定しました。
⑥すべてを調整できたら、完成!
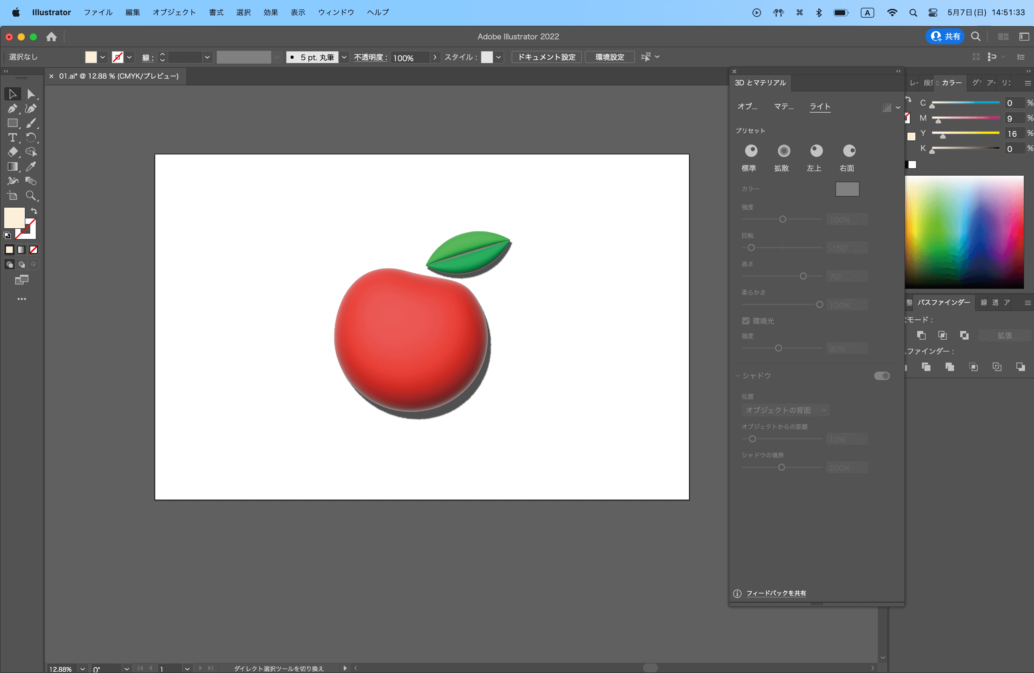
全ての項目を調整できたら、3Dイラストの完成です!
ぷっくりしていて可愛いね!
Illustratorの動作が重たい時の対処法

3Dマテリアルを使うと、どうしても動作が非常に重たくなってしまいます。
↓重くなると、下記のように読み込みが遅くなる…
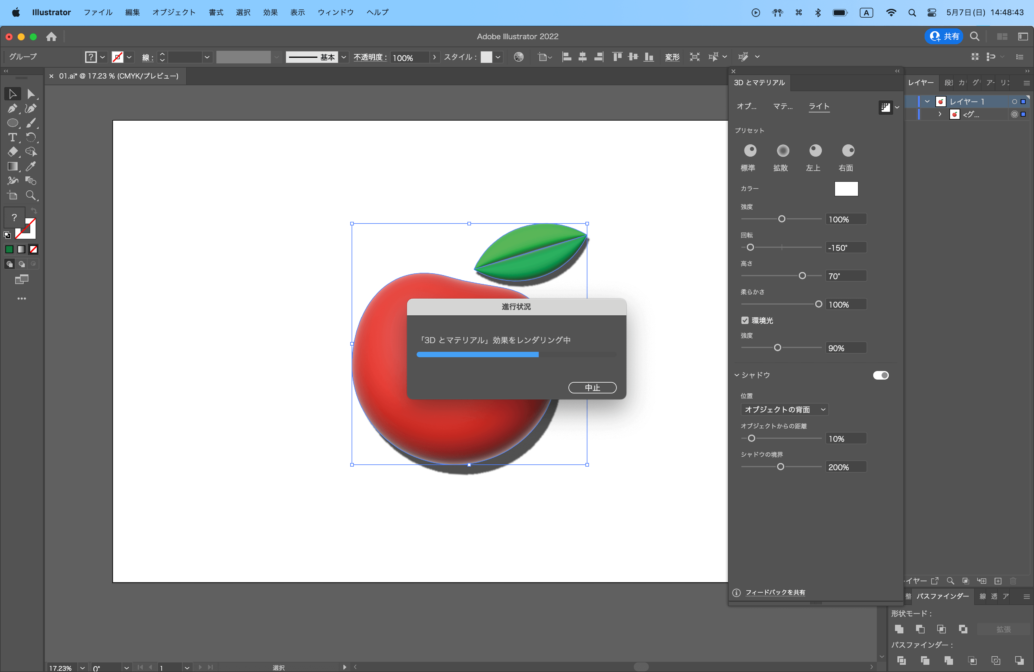
そんなときは「3Dとマテリアル」パレットの右上をクリックし、レイトレーシングをオフにしましょう。
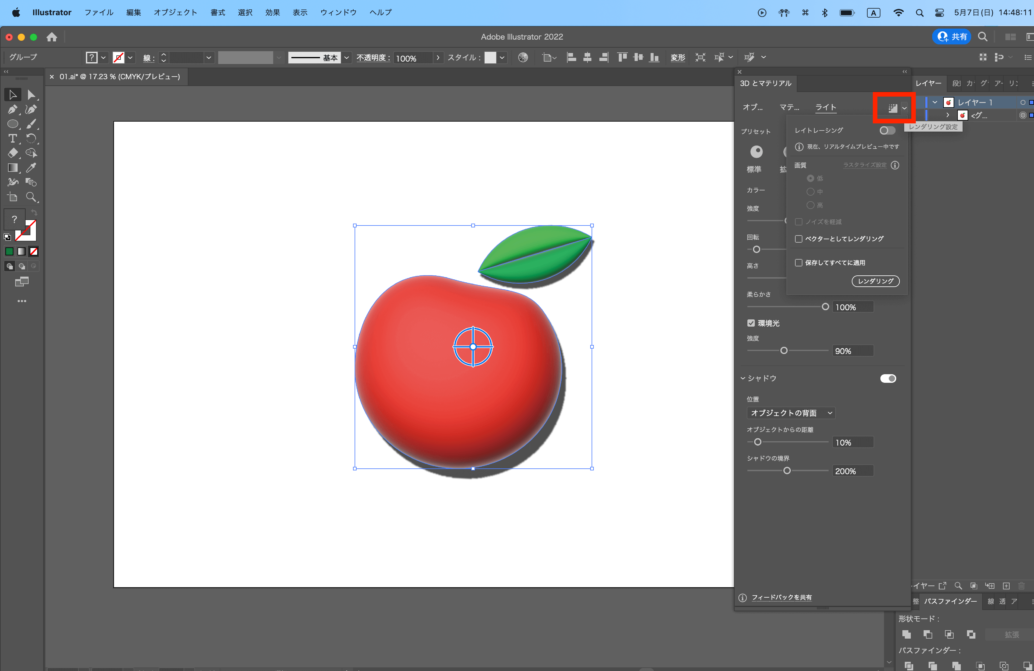
レイトレーシングをオフにすることで、リアルタイムで調整結果を表示しなくなり、動作を軽くすることができます。
逆にリアルタイムで確認しながら調整していきたい場合は、レイトレーシングをオンにしましょう。
つまり、
動作を軽くしたい!反映は一括でいい!
という場合は「レイトレーシングをオフ」に。
重くてもいいから、リアルタイムで反映してほしい!
という場合は「レイトレーシングをオン」にしましょう。
そのほか、ブログで回答してほしい質問があればこちらへどうぞ!
Illustratorをお得に購入する方法はこちら!
関連記事