アウトライン化したものを戻したい…
こういうときは、
- 文字のアウトライン化を戻したい(編集できるようにしたい)
- アウトライン表示を戻したい(通常の編集画面にしたい)
以上のいずれかで悩んでいるかなと思います。
そこでこの記事では「文字のアウトライン化を解除する方法」と「アウトライン表示を解除する方法」の2つを解説していきます。
文字のアウトライン化を戻す・解除する方法
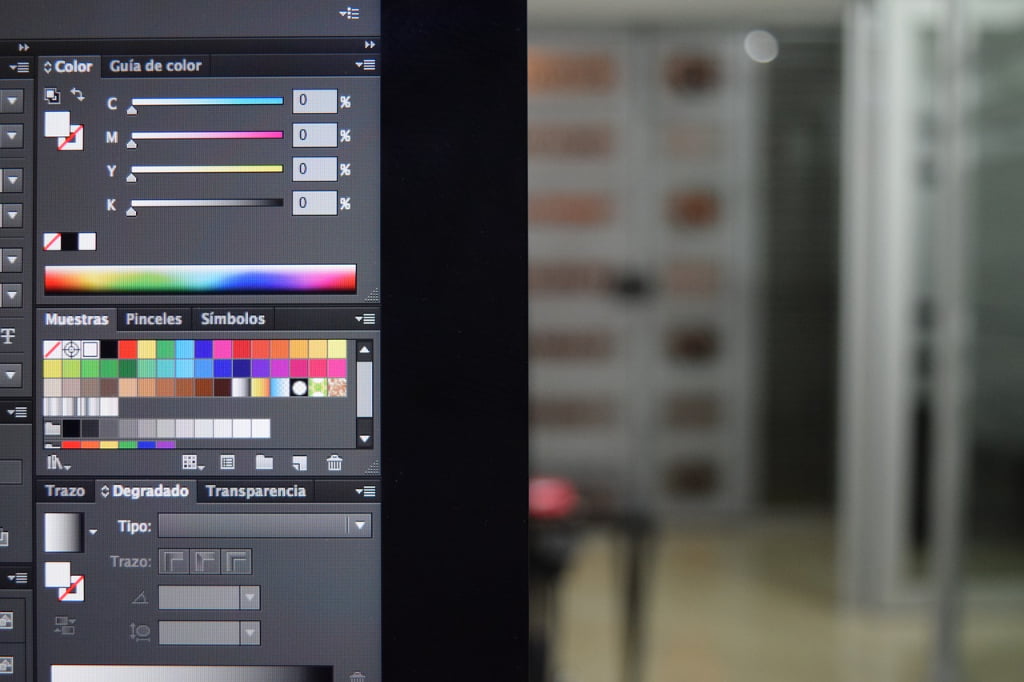
文字のアウトライン化を解除する方法は、以下の3つです。
- ⌘+Zを押して、操作の取り消しをする
- バックアップデータを使う
- AcrobatProのスキャン機能を使う
このいずれかの方法を使うことで、ある程度まで戻すことができます。
方法1:⌘+Zを押して、操作の取り消しをする
「⌘+Z」は、1つ前の操作を取り消すためのショートカットです。
これをアウトライン前に戻るまで実行することで、アウトライン前まで戻ることができます。
しかし、
- かなり前にアウトライン化してしまった
- アウトライン後に、保存して閉じてしまった
などの場合は戻すことができません。他の方法を試しましょう。
方法2:バックアップデータを使う
アウトラインをかける前にデータを複製していたなら、そのデータを使うことで戻すことができます。
しかし、
- バックアップしていない
- バックアップが古い
などの場合は戻すことができません。次の方法を試しましょう。
方法3:AcrobatProのスキャン機能を使う
「⌘+Z」も「バックアップ」もダメだった場合、データを戻すことはできません。
しかし、戻したいデータが「長文」などの場合は、せめて文字情報だけでも復元させたいですよね。
せめて文字だけでも…
その場合は「AcrobatPro」や「スキャン系のアプリ」などで文字起こしをすることで、テキストを復元することができます。
AcrobatProのスキャン機能で文字データを抽出する方法
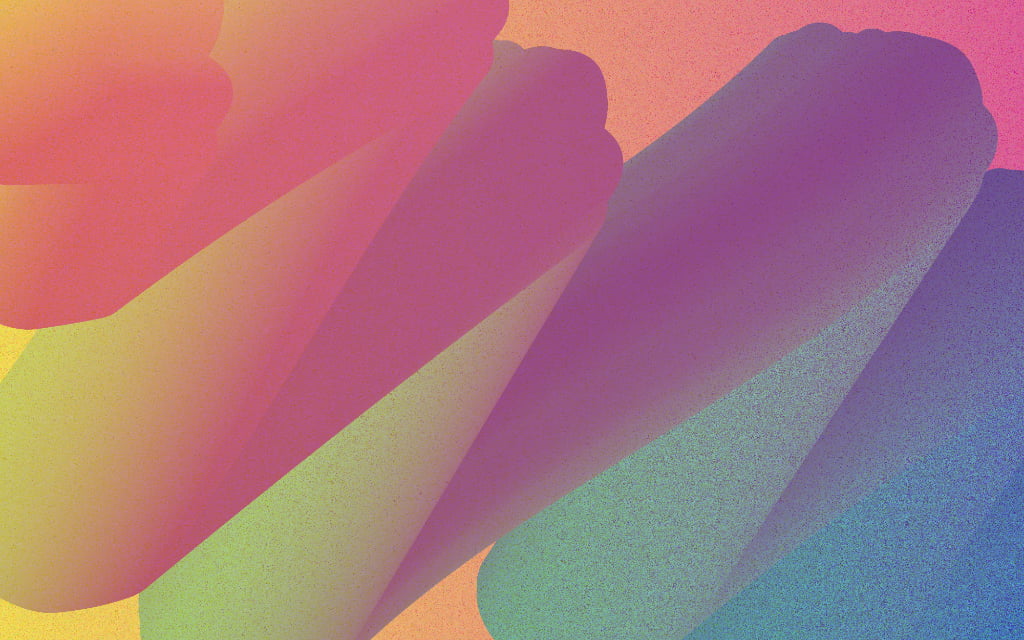
以下の手順で、AcrobatProのスキャン機能で文字データ抽出していきます。
- AcrobatProでイラレデータを開く
- テキスト認識で文字を抽出する
- 抽出した文字を、イラレにコピペして使う
手順1:AcrobatProでイラレデータを開く
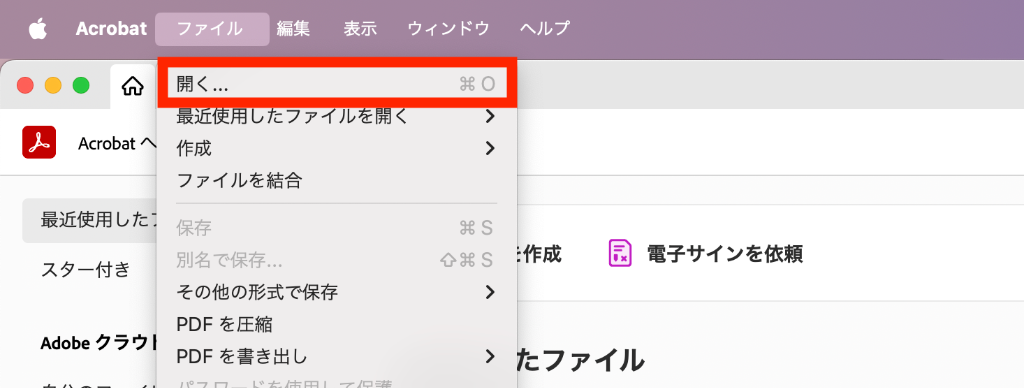
AcrobatProを開いたら、「ファイル>開く」からイラレのデータを開きます。
手順2:スキャンとORCをクリックして、テキスト認識をする
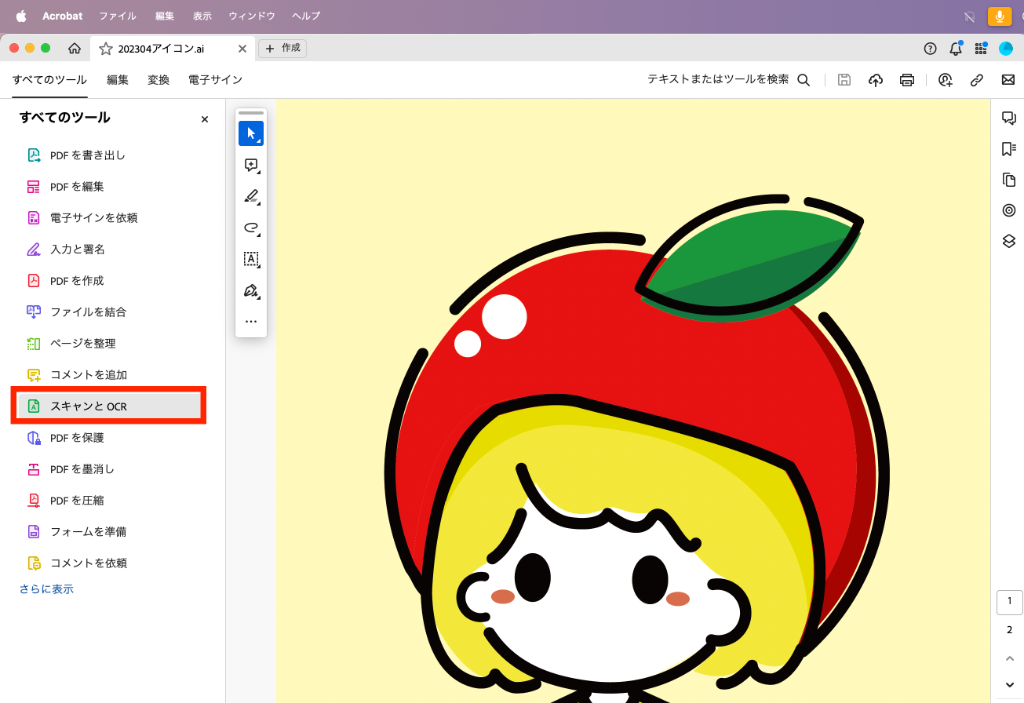
イラレデータが開けたら、「すべてのツール>スキャンとOCR」をクリックして「テキスト認識」をしていきます。
手順3:抽出した文字を、イラレにコピペして使う
テキスト認識で文字をコピーできたら、それをイラレにペーストします。
これでイラレに文字を復元することができます。
復元できるのは文字のみ。デザインや字詰めは自力で戻すしかありません。
アウトライン表示を戻す・解除する方法
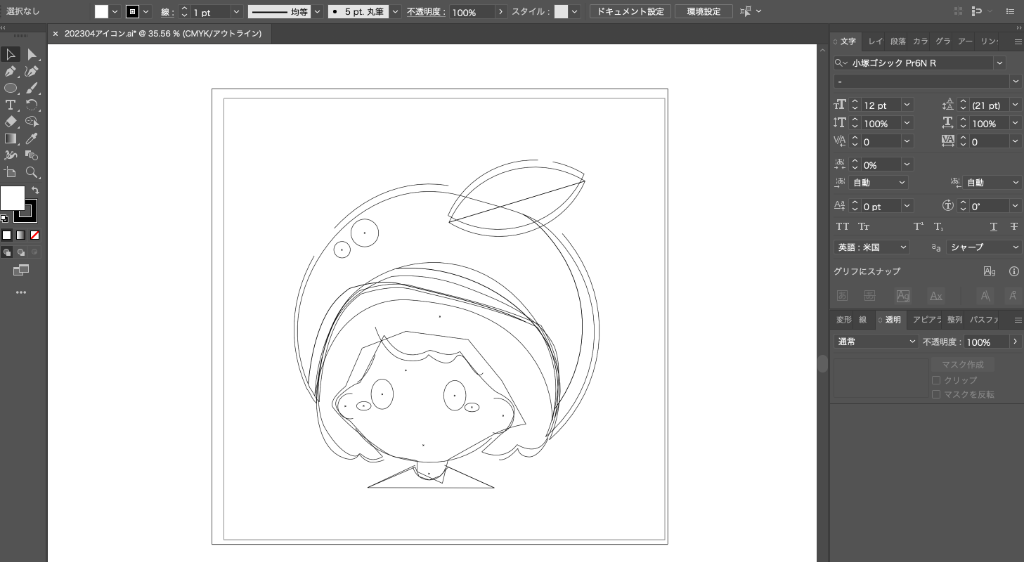
上記のような画面になってしまったときは、「アウトラインモード」という画面になっているのが原因です。
「⌘+Y」もしくは「Ctrl+Y」を押すと、通常の画面に戻ります。
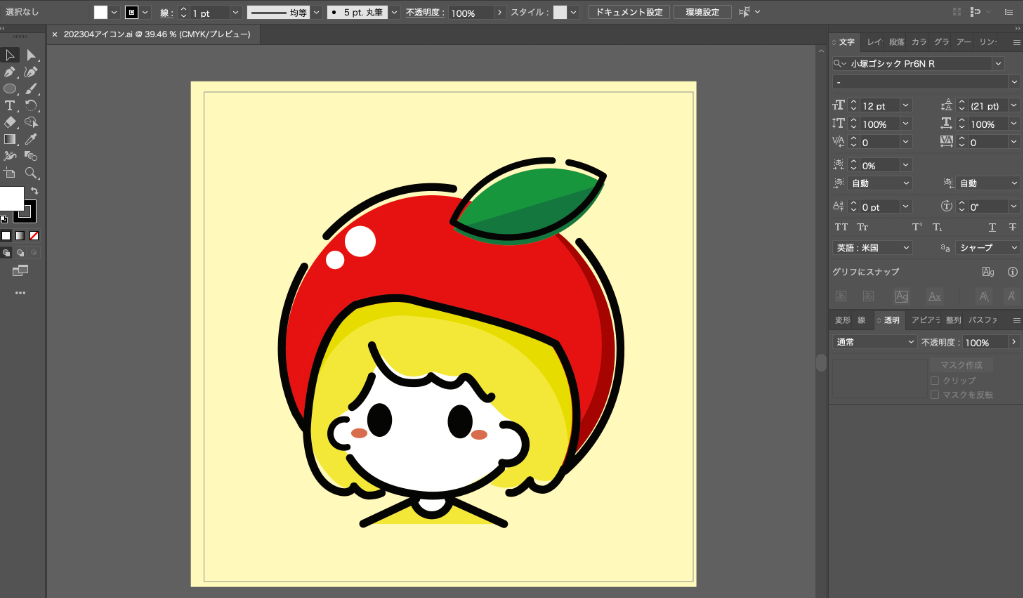
通常の画面に戻っていたら、OKです。
そもそもアウトライン化とは
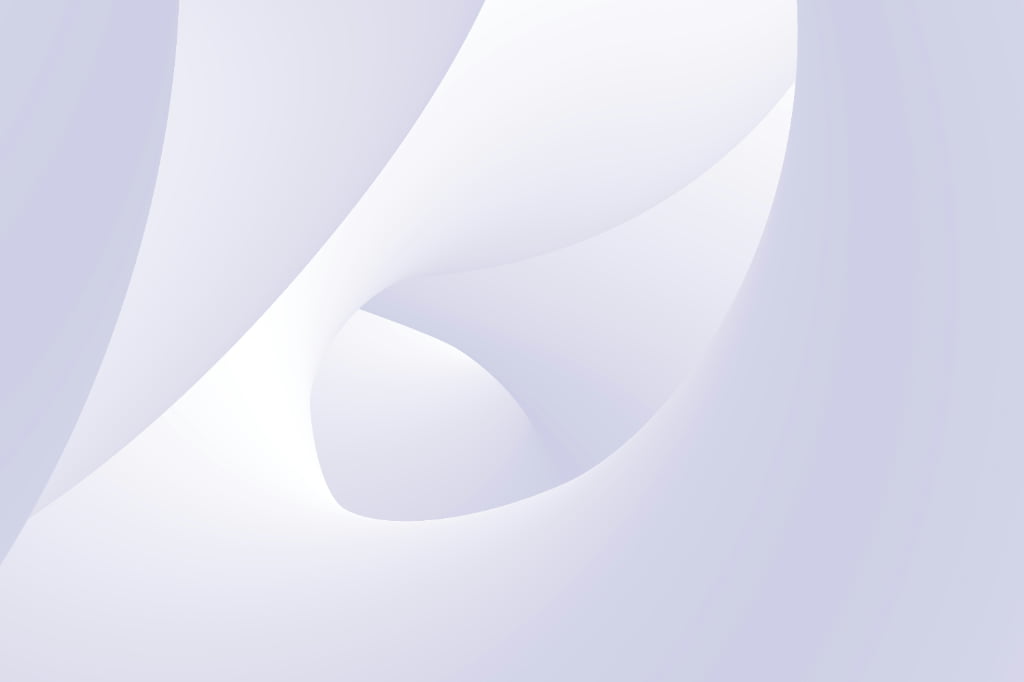
そもそもアウトライン化は「印刷するときに文字化けを防ぐためにするもの」なんです。
出来上がったものを印刷するときに"アウトライン化"しておくことで、
- 文字データをパスに変換する
- フォント情報を破棄する
などを行い、印刷するときの「文字化け」や「体裁のズレ」などをなくしてくれます。
このように印刷時のミスをなくすための処理なので、最後の最後に行うのが正しい形です。
だから、イラレで簡単に戻すことができないんです。
データ共有するためにアウトライン化しとこっと
という使い方も間違いではないのですが、
その場合は、必ずアウトライン前のデータを手元に残しておくようにしましょう。
アウトライン化の正しい使い方
アウトライン化の正しい使い方は、
- イラレでデザインを作る、完成する
- アウトライン化する(印刷時の文字化けを防ぐため)
- 印刷する、製本する
という流れで行うのが正しい形です。
アウトライン化は、印刷直前に行うというように覚えておきましょう。
念のため、納品時に「アウトライン化したデータ」と「アウトライン前データ」を渡すと喜ばれます。
アウトライン化したデータを一番簡単に戻す方法
アウトラインを一番簡単に戻す方法は、バックアップデータからコピペしてくるです。
イラレ上でアウトラインを戻す方法はありません。
そのため、アウトラインを行うときには、アウトラインする前のデータをとっておくのが重要です。
そして、もしアウトラインを戻したくなったら「バックアップデータから必要な箇所をコピペする」という方法を取るのが一番簡単です。
バックアップがない場合は、今回紹介した方法でもどせます。
しかし、かなり面倒なのに元通りにはもどせないので、アウトライン前のデータをとっておくということを忘れないようにしましょう。
まとめ

この記事では「文字のアウトライン化を解除する方法」と「アウトライン表示を解除する方法」を解説していきました。
紹介した方法で戻すことはできますが、かなり大変ですよね。
デザインまで戻すことはできないこともあるので、次回以降は「アウトライン前のデータをとっておいて、必要があれば戻す」という手順をとってみてくださいね。
それでは!
おすすめ記事:Illustratorを半額で買う方法

