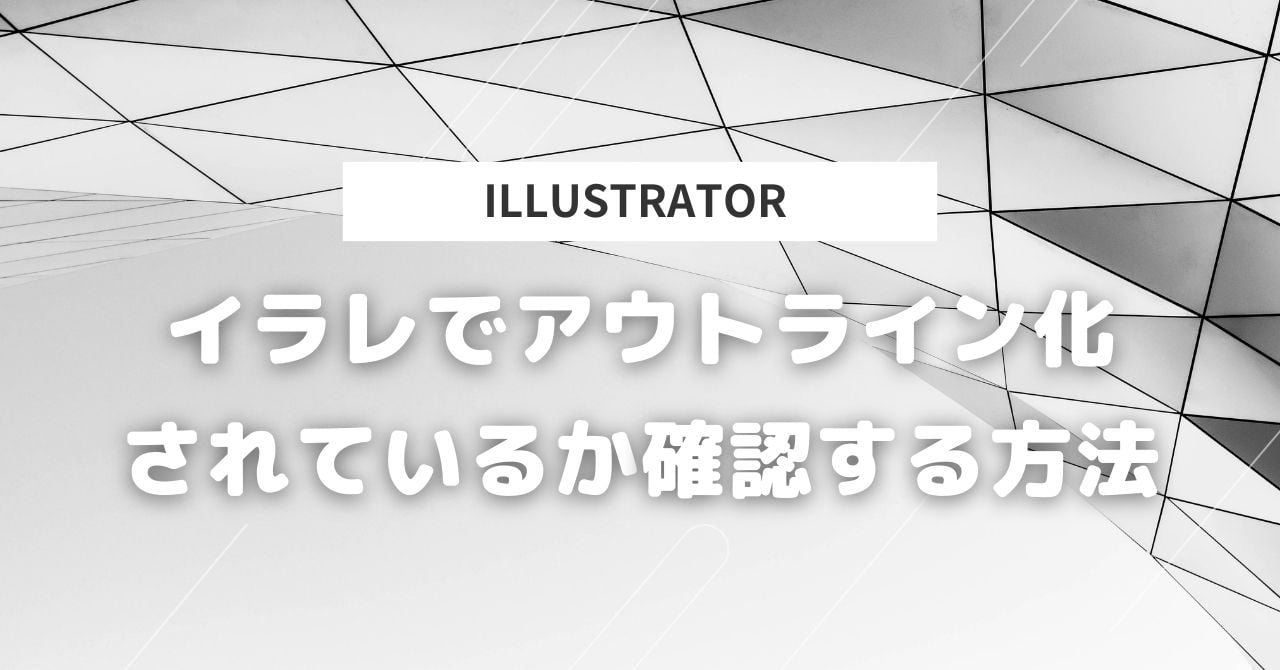アウトライン化ってなに?
どんなときに使うの?
という方向けに「アウトライン化」についてわかりやすく解説していきます。
Illustrator(イラレ)のアウトライン化とは?

アウトライン化は、文字や図形を線と点で構成された"パスデータ"に変換することです。
パスデータに変換することで、「画質の劣化を防ぐ」や「フォントがなくても文字化けせずに表示されるようになる」などのメリットが生まれます。
アウトライン化のメリット
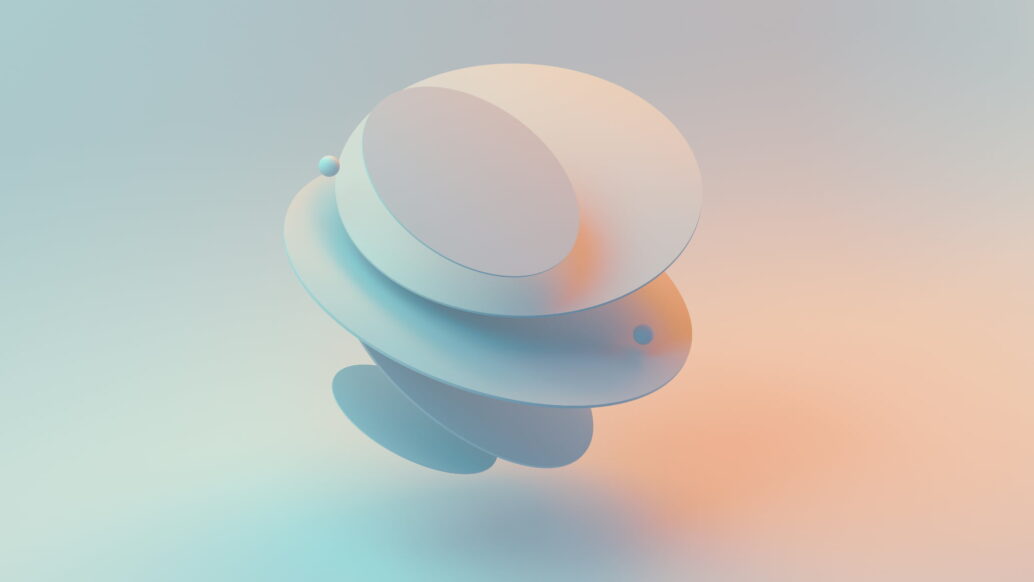
アウトライン化のメリットは、以下のとおりです。
- フォントの互換性
- 拡大縮小しても画質が劣化しない
- 編集や加工が自由に行える
- 異なる環境でもデータが正確に表示される
メリット1:フォントの互換性
異なるパソコンでデータを開いても、フォントがなくても同じように表示されます。
これは、アウトライン化によって文字が画像データに変換されるためです。
メリット2:拡大縮小しても画質が劣化しない
どんなに大きくしても小さくしても、文字や図形がぼやけません。
これは、アウトライン化によってデータがベクターデータ(パスデータ)に変換されるためです。
ベクターデータは、アンカーポイントと線で構成されており、拡大縮小しても画質が劣化しないという特徴があります。
メリット3:編集や加工が自由に行える
色を変えたり、形を変えたり、自由に編集できるようになります。
これは、アウトライン化によってデータがパスデータに変換されるためです。
パスデータは、アンカーポイントと線で構成されており、自由に編集することができます。
メリット4:異なる環境でもデータが正確に表示される
プリンターや印刷会社など、異なる環境でもデータが正確に表示されるようになります。
これは、アウトライン化によってデータがベクターデータに変換されるためです。
ベクターデータは、プリンターや印刷機などの解像度に依存せずに、正確に表示することができるため、印刷会社にデータを送るときにはアウトライン化するのが一般的です。
環境に依存しなくなるんだね!
アウトライン化のデメリット

アウトライン化のデメリットは、以下のとおりです。
- 文字の編集が不可になる
- ファイルサイズが大きくなる
- 複雑な形状の場合は、編集が難しくなる
デメリット1:文字の編集が不可になる
アウトライン化後は、文字の編集ができなくなります。
フォントを変更したり、文字の間隔を調整したりすることができなくなるため、アウトライン化は慎重におこなわなければなりません。
デメリット2:ファイルサイズが大きくなる
アウトライン後は、ファイルサイズが大きくなります。
これは、パスデータがアンカーポイントと線の情報を含むためです。
デメリット3:複雑な形状の場合は、編集が難しくなる
複雑な形状の場合は、アンカーポイントの数が増え、編集が難しくなる場合があります。
複雑な形状だと、かなり多くのアンカーポイントが作られてしまいます。
そのため、一つ一つを調整しなければならなくなり修正が大変になります。
アウトライン化は慎重にしないとね!
アウトライン化が活躍する具体的な場面

アウトライン化は、さまざまな場面で役立ちます。
1. ロゴ
ロゴは、様々なサイズで表示されることが多いため、拡大縮小しても画質が劣化しないアウトライン化が適しています。
- 看板のように大きく拡大して使うとき
- ものに刻印するように縮小して使うとき
など、アウトライン化をすることで、拡大縮小しても劣化しないようにすることができます。
2. 印刷物
印刷物では、異なる環境でもデータが正確に表示されるようにすることが重要です。
フォントをアウトライン化することで、相手の環境にフォントがなくても表示できるようにしたり、印刷できるようにすることができます。
アウトライン化しないと、
- 印刷時に文字化けが起こる
- 印刷時にエラーが起こる
などの障害が起こってしまうことがあります。
それを防ぐために、印刷会社へ納品するときにはアウトライン化をすることが必須となります。
アウトライン化のやり方
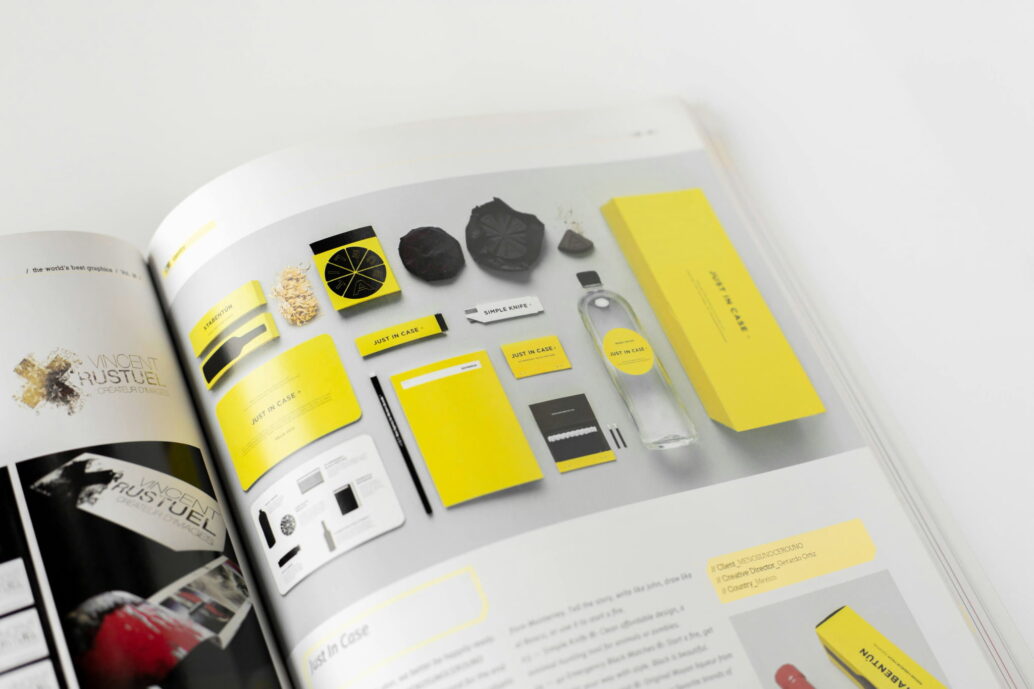
アウトライン化は、以下の手順でおこないます。
- アウトライン化したいものを選択する
- 「書式>アウトライン化を作成」でアウトライン化をする
- アウトラインができているか確認する
- 別名保存をする
手順1:アウトライン化したいものを選択する
アウトライン化したいものを「選択ツール」で選択します。
すべてをアウトライン化するときは「⌘+A」で全選択が可能です。
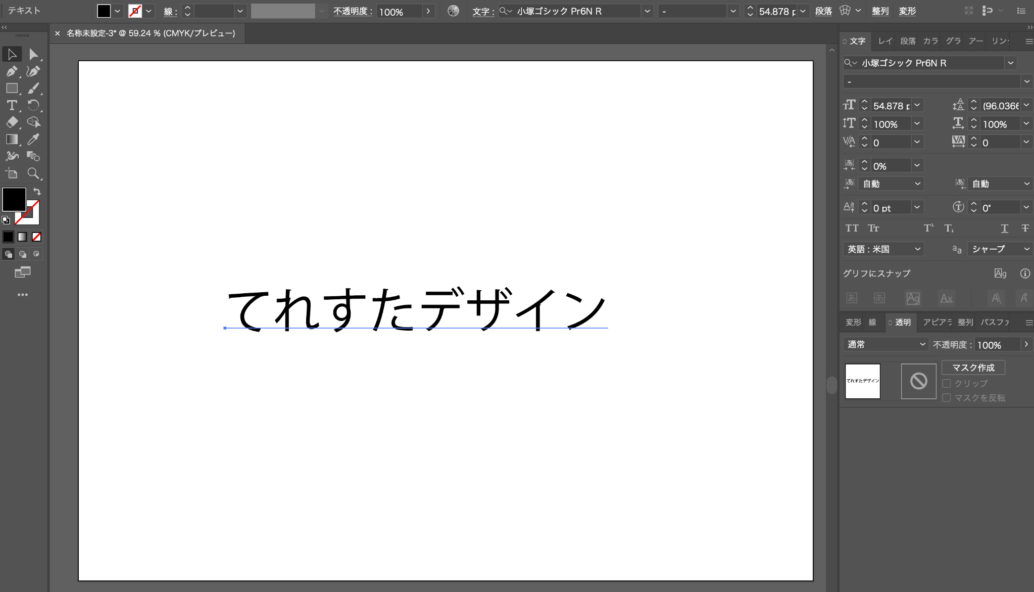
手順2:アウトライン化をする
選択した状態で、「書式>アウトライン化を作成」の手順でアウトライン化を実行します。
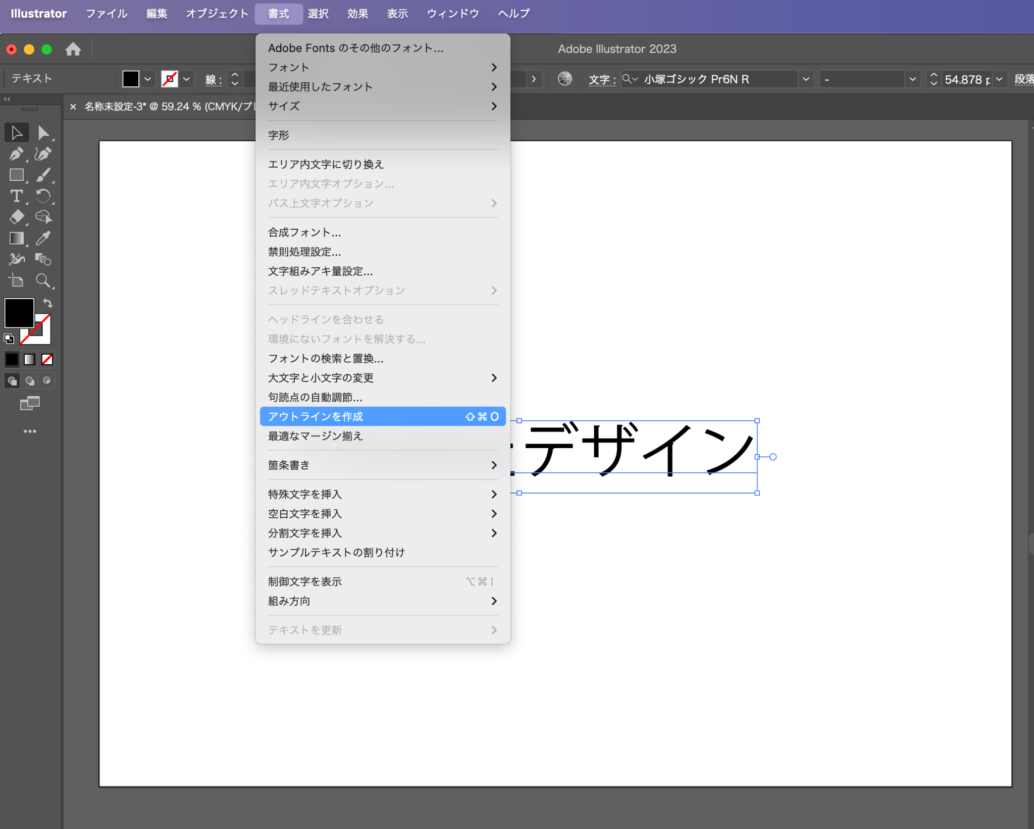
これでアウトライン化が完了します。
手順3:アウトラインができているか確認する
アウトライン化ができているかどうかは、
- アウトライン化したものを選択する
- ダイレクト選択ツールに切り替える
この手順をしたときに、以下のようにパスだらけになっていればOKです。
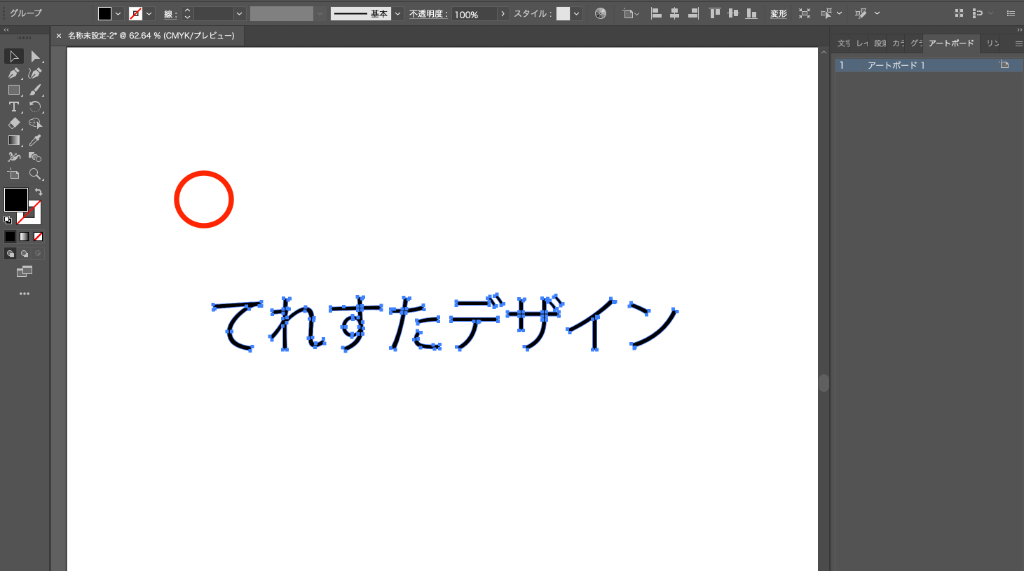
↓ アウトライン化の確認方法については、以下の記事を参考にしてください。
手順3:別名保存をする
アウトライン化してしまうと元に戻すことができません。
そのため、「アウトライン化する前のデータを保存しておく」か「別名保存をする」ことをおすすめします。
「ファイル>別名保存」をクリックして、アウトライン前とアウトライン後のデータを保管しておきましょう。
バックアップがあれば安心だね
まとめ
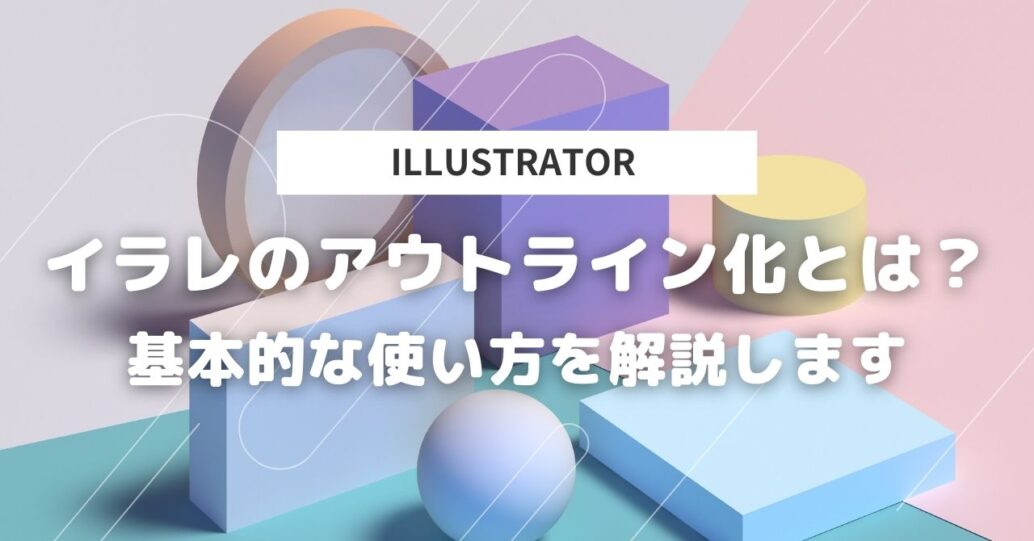
この記事では「アウトライン化」についてわかりやすく解説していきました。
意外と活用する場面が出てくるものなので、覚えておくようにしましょう。
:
アウトラインについてもっと知りたい方は、以下の記事をどうぞ