この記事では、
Illustratorで画像を埋め込みたい!
埋め込みってどういうときに使うの?
という人のために、『Illustratorで画像を埋め込みする方法』について解説します。
Illustratorで画像を埋め込みする方法

手順は下記の通りです。
画像埋め込みの手順
- リンクパレットを表示させる
- リンクパレット内の画像を選択する
- 右上のメニューをクリックし、画像を埋め込みをクリック
- 埋め込み完了
それでは、実際の画面を見ながら理解していきましょう!
①ウィンドウ>リンクを選択して、リンクパレットを表示させる
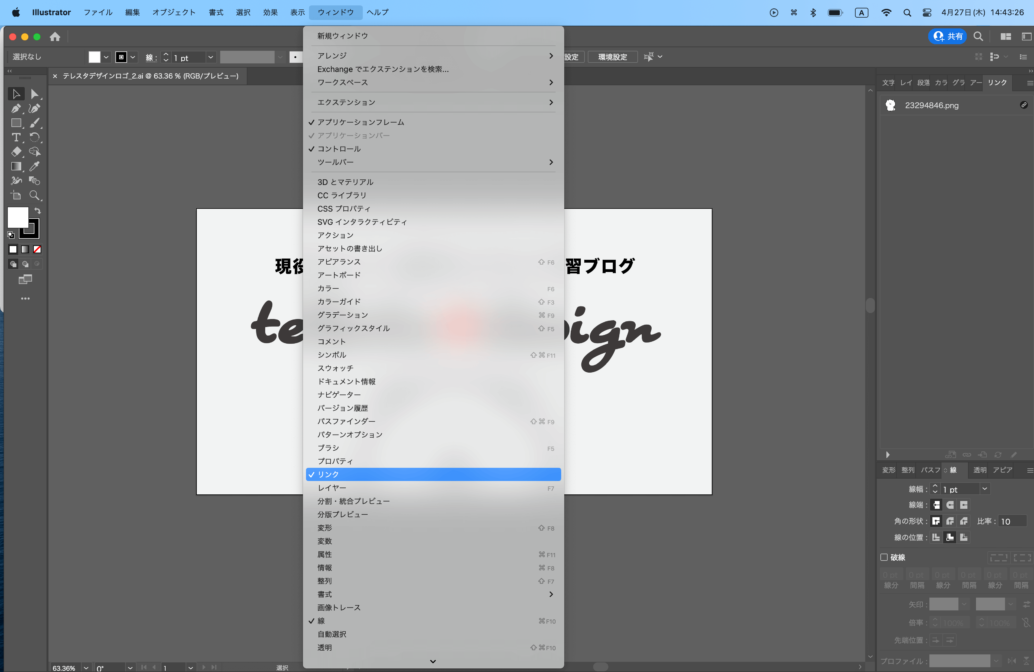
②リンクパレット内にある、埋め込みたい画像を選択する
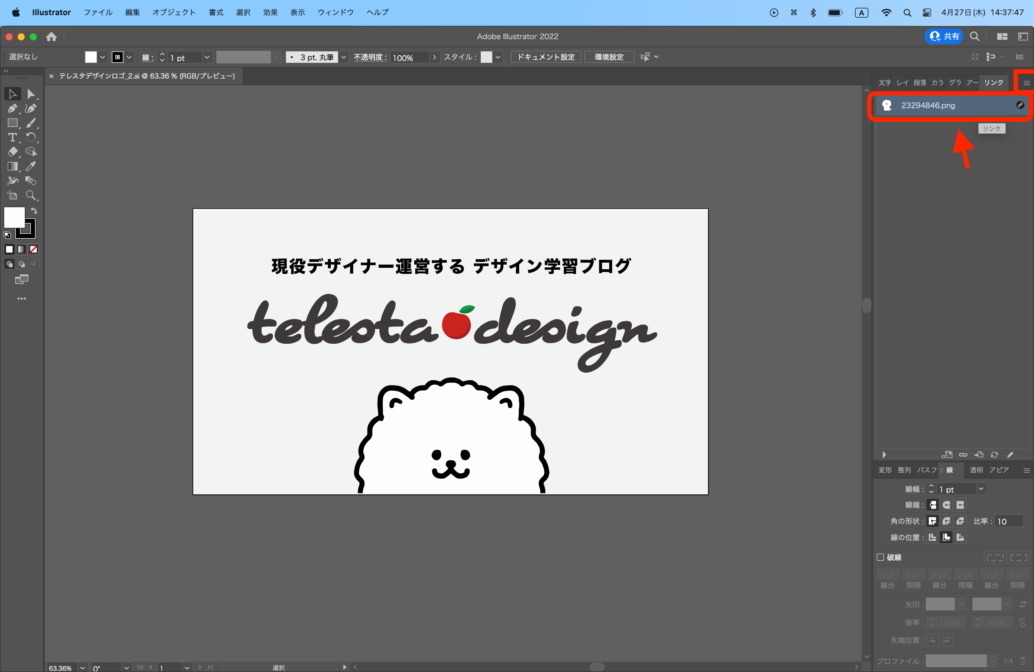
③選択した状態で右上のメニューをクリックし、画像を埋め込みをクリック
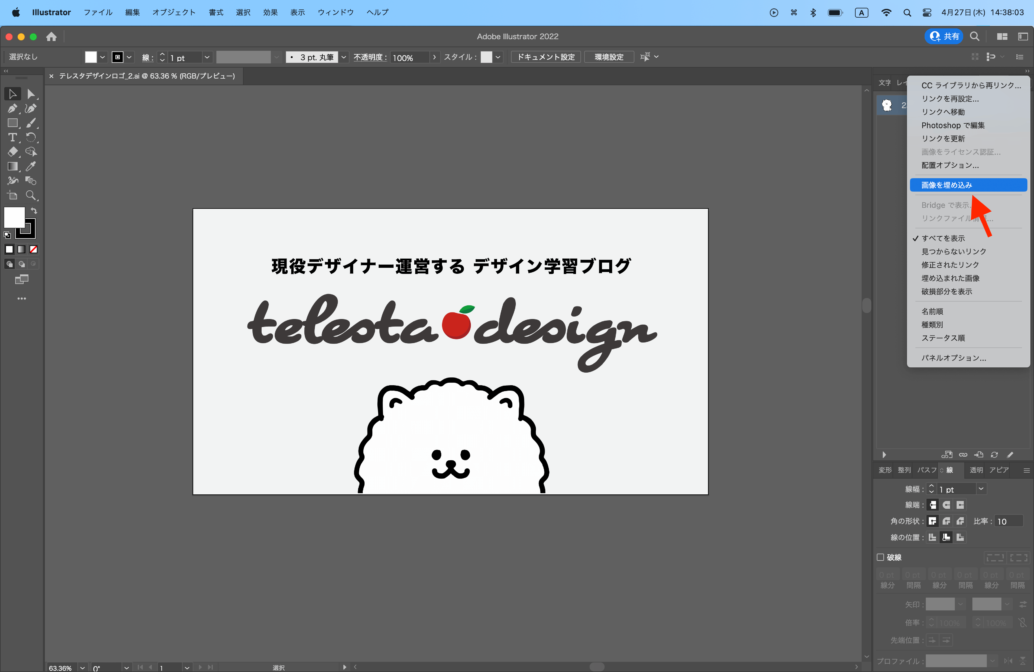
④リンクマーク(🔗)が消えていたら、埋め込み完了です!
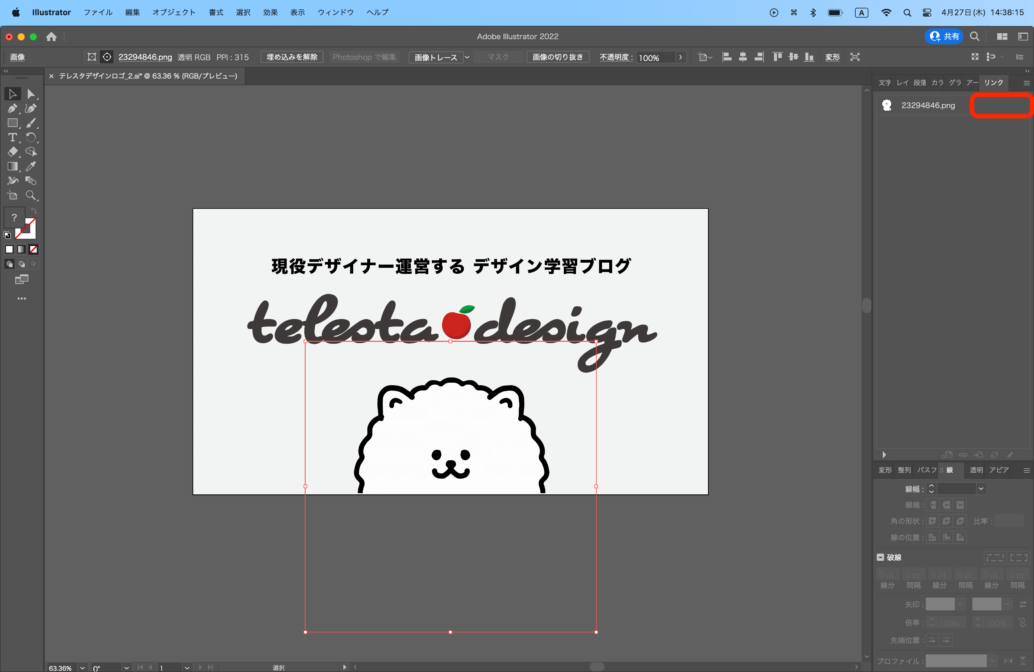
Illustratorで埋め込んだ画像を「もとに戻す方法」

画像を埋め込みしたあとで、
やっぱり埋め込みするのはやめよう
となった場合は、すぐに「command⌘+Z」を押せば、一瞬で元に戻すことができます。
もし
数日前に埋め込みしたやつ、やっぱ元に戻したいな〜
となった場合は、もう一度埋め込みの手順を行えば、画像データを抽出することができます。
①リンクパネルの右上メニューをクリックし、「埋め込みを解除」を選択する
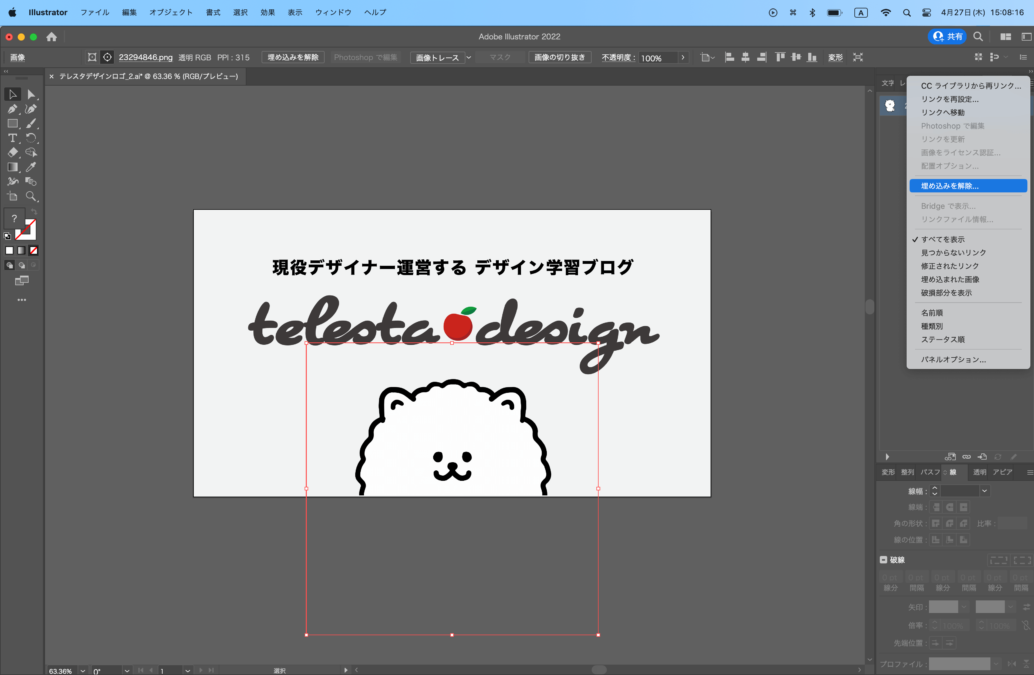
②保存形式を選択して、保存する
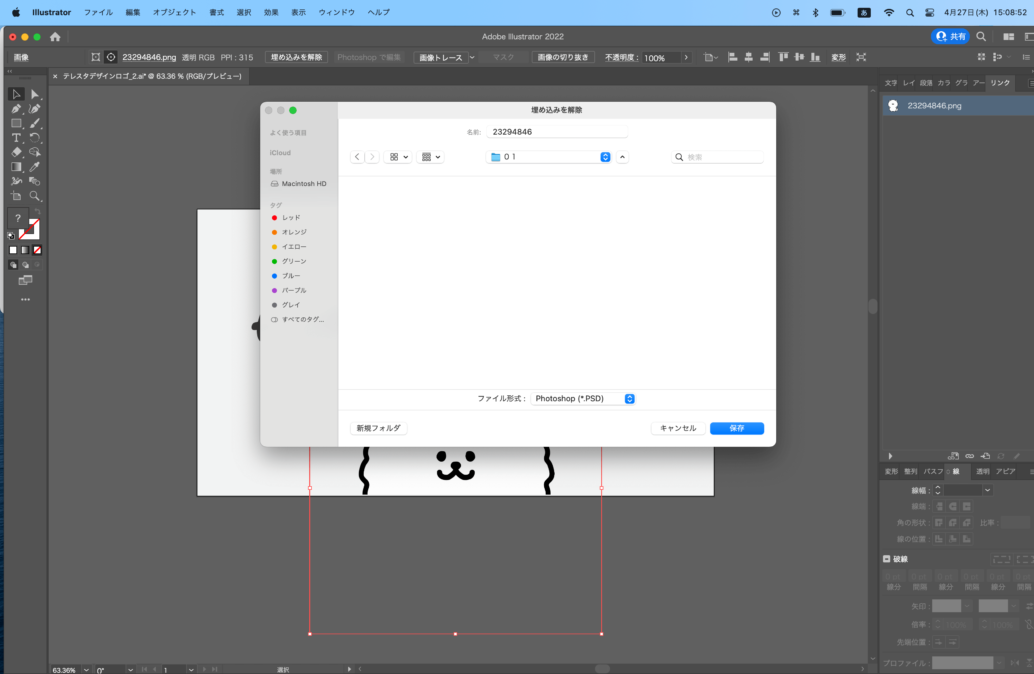
以前埋め込みをしてしまったものでも、カンタンに埋め込みを解除することができます。
しかし、保存形式は「psd」しか選べません。
もし「jpeg」や「PNG」にしたい場合は、再度Photoshopで変換しましょう。
ちょっと面倒だけど、戻せるならまだいいか…!
アウトライン化や消えたデータは戻せないもんね…!
画像の埋め込みとは?

画像の埋め込みとは「画像データをIllustratorに埋め込むことで、aiデータと一体化させること」ことを意味します。
画像を埋め込み、データを一体化させることで、リンク切れなどのトラブルを防ぐことができるようになります。
「画像の埋め込み」は、クライアントにデータを提出するときなどにリンク切れを防ぐために活用します。
リンク切れを防ぎたいときに、画像の埋め込みは便利なんだよ!
「画像の埋め込み」と「リンク」はどっちがいいの?
「画像の埋め込み」と「リンク」は、下記のように使い分けましょう。
リンクを使うといいとき
- 基本的にはリンクを使用するといい
- あとで画像を修正したいと思っているとき
- たくさんの画像を使用するとき
画像の埋め込みを使うといい場面
- 印刷会社に入稿するとき(指示がある場合のみ)
このように使い分けましょう。
上記を見てわかる通り、基本的には「リンク」で対応することが多いです。
えーなんで?データ1つにまとめられる埋め込みの方が良さそうなのに
埋め込みはデータが重くなるから、基本的には使わないんだよ〜
なるほど…!
埋め込みをすると、データを1つにまとめられるため「便利そう!」と使ってしまいがち。
でも実は、AIデータが重くなり動画が不安定になってしまうため、よっぽどのことがない限り「画像の埋め込み」は使わない方がいいでしょう。
印刷会社に入稿するときなどで指定された場合以外は、よっぽど使わない機能です。
関連記事



