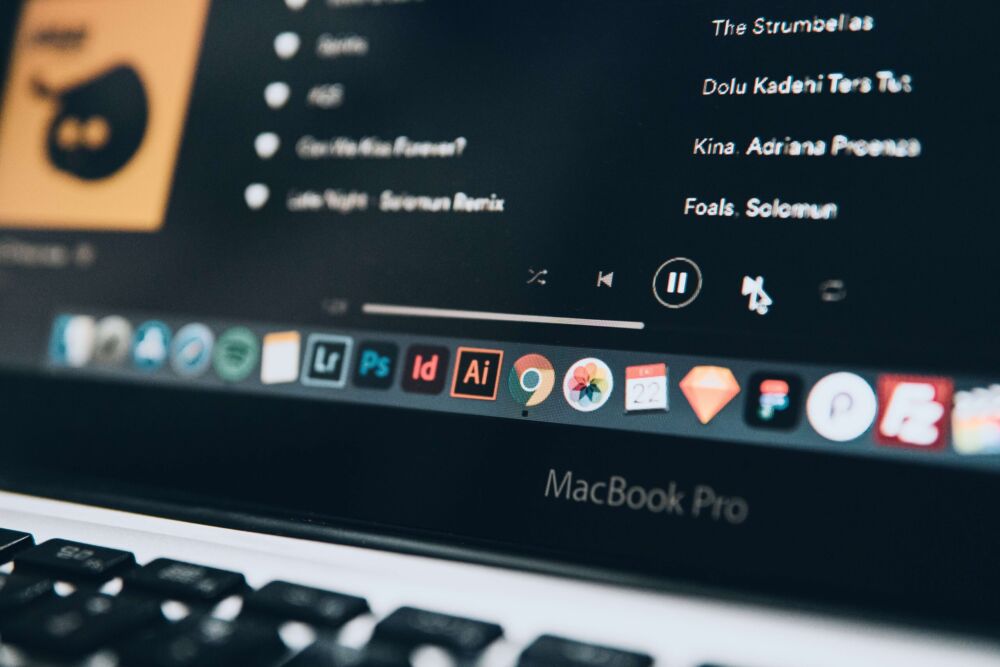IllustratorでJPEG保存するときに出てくる、『細かい設定』は何を選べばいいの?
高解像度で書き出ししたい!容量を軽くしたい!
画像が荒い気がする…どうやって書き出しすればいいの?
こんな疑問に、現役フリーランスデザイナーのてれすた(@telesta_design)がお答えします!
この記事では、「Illustratorでjpeg保存するときの正しい設定方法」を解説します。
また、高解像度で保存したいとき。容量を小さくしたいときの設定についても解説します。
それでは早速みていきましょう!
Illustratorを半額で購入する方法
Illustratorでjpegの画像書き出しをする方法

流れは下記の通りです。
JPEGを作る流れ
- ファイルから書き出し形式を選択
- ファイル形式はJPEGを選ぶ
- JPEGオプションを選択、完了!
それでは、実際の画面を見ながら理解していきましょう!
①ファイルから書き出し形式を選択
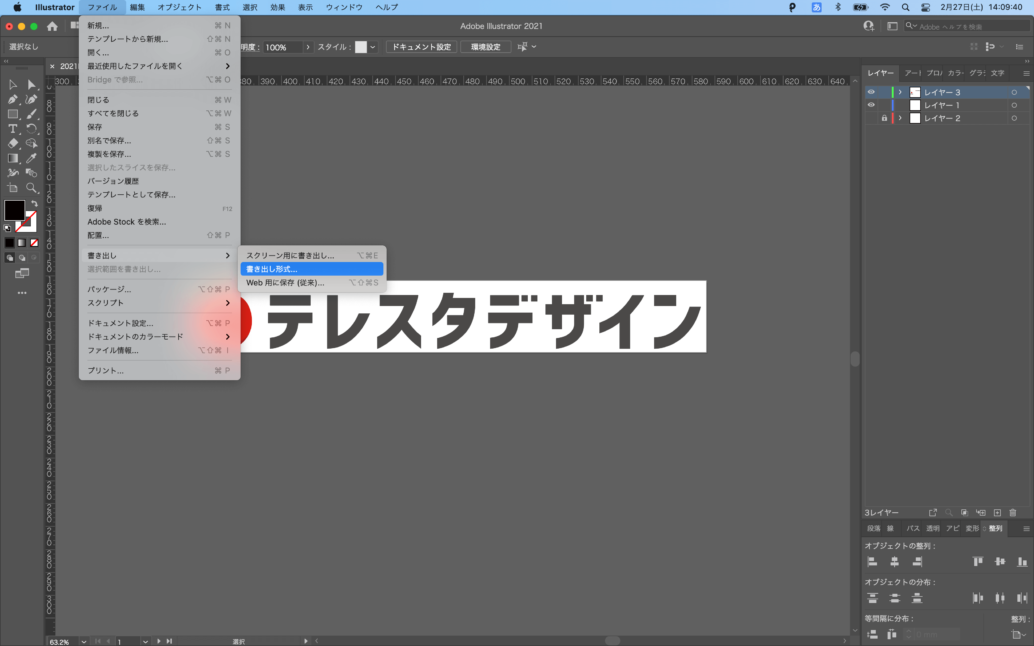
Illustratorでの制作ができたら「ファイル→書き出し形式」をえらびます。
②ファイル形式はJPEGを選ぶ
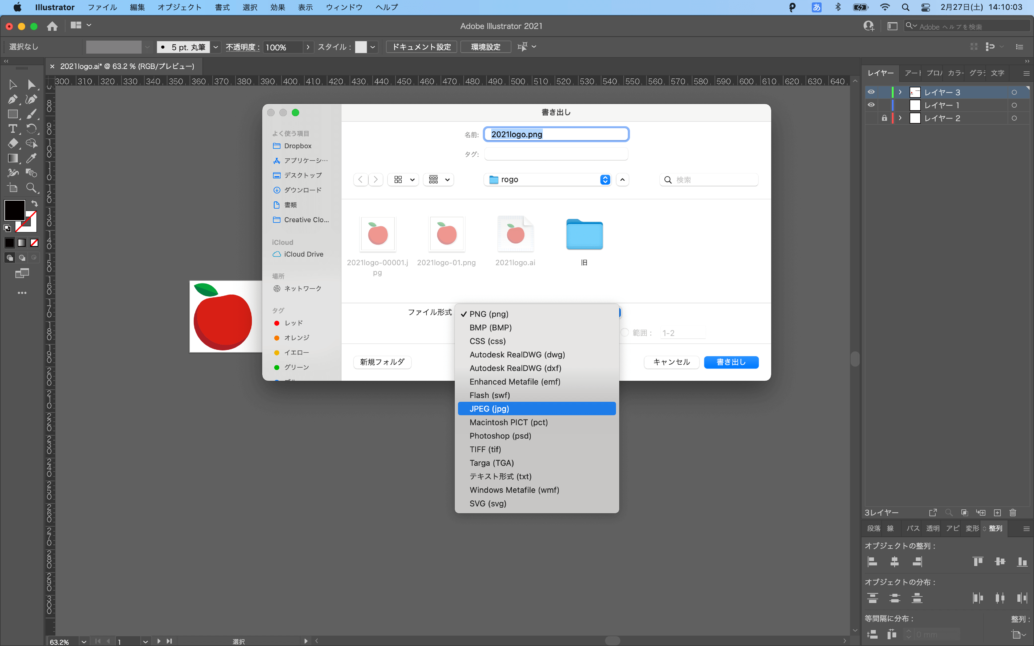
次の画面で、ファイル形式をクリック。JPEG(jpg)をえらびます。
③JPEGオプションを選択、完了!
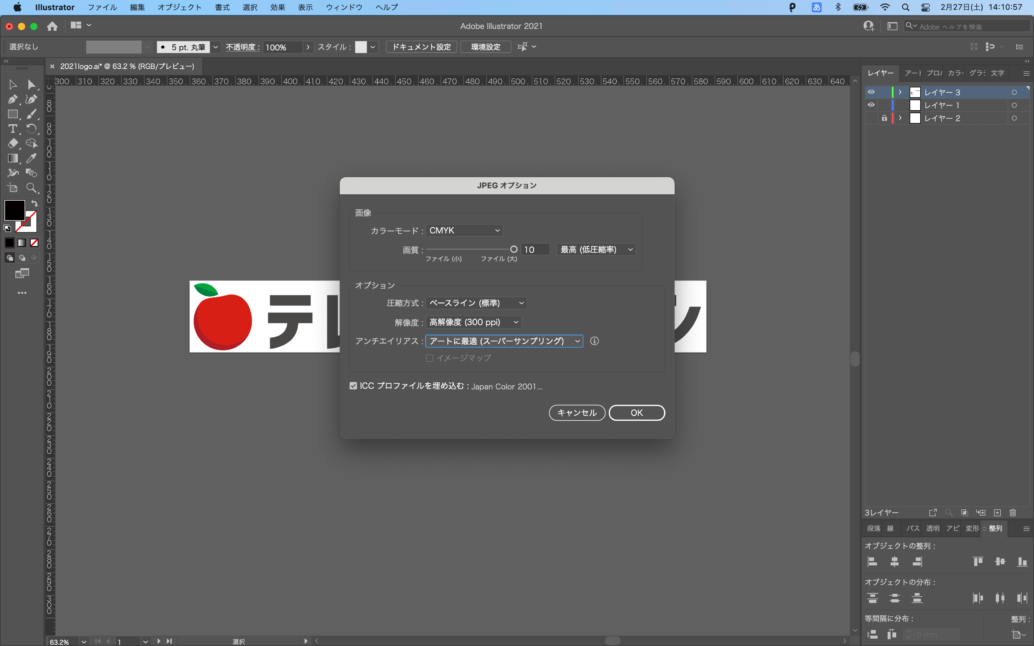
次の画面で、JPEGオプションをえらび完了です!
高画質なJPEG画像にしたいとき

先ほどの3ステップの最後「③JEPGオプションを選択」では、細かな設定が必要になります。
用途別に設定をして、適したJPRGをつくってみましょう!
【高画質ver】印刷物のJPEGをつくるときの設定
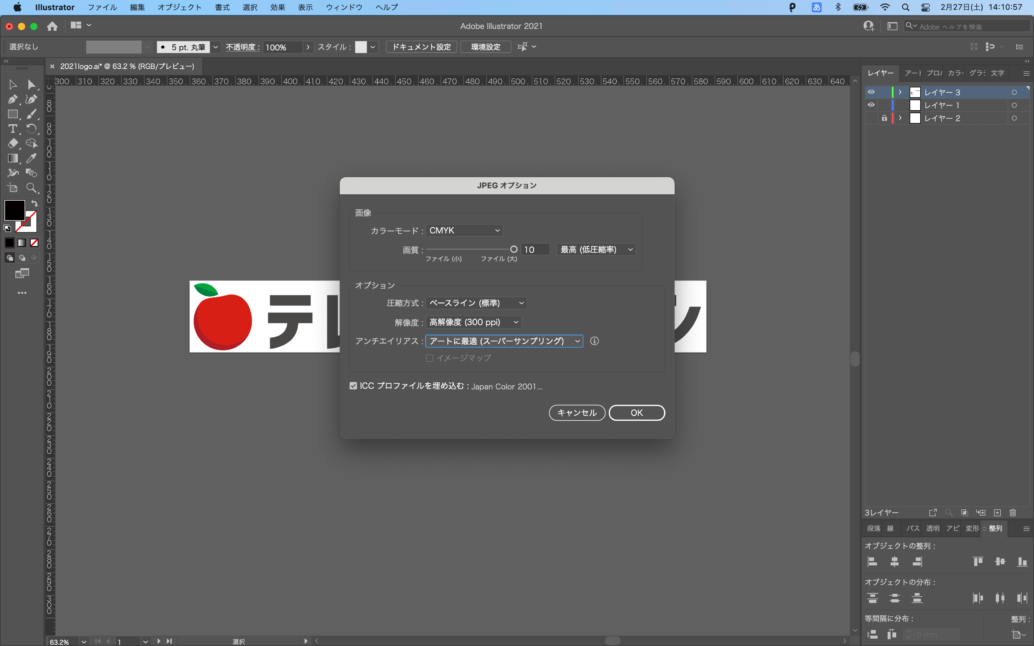
高画質なまま印刷して使いたい場合は、上記のように設定しましょう。
【高画質ver】webのJPEGをつくるときの設定
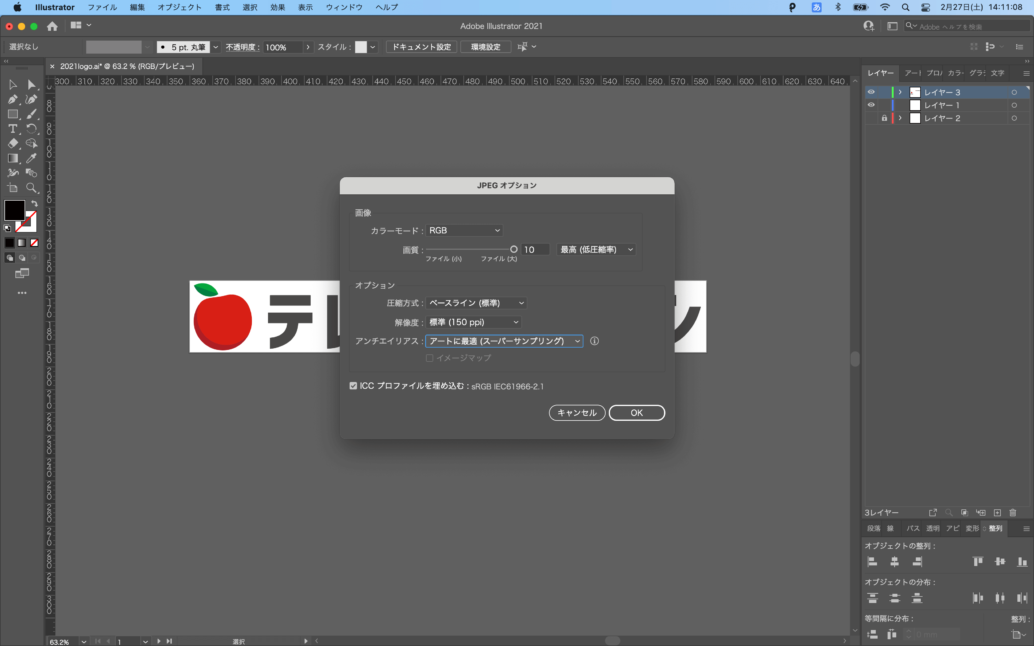
高画質なままwebで使いたい場合は、上記のように設定しましょう。
容量が軽いJPEG画像にしたいとき

【圧縮ver】印刷物のJPEGをつくるときの設定
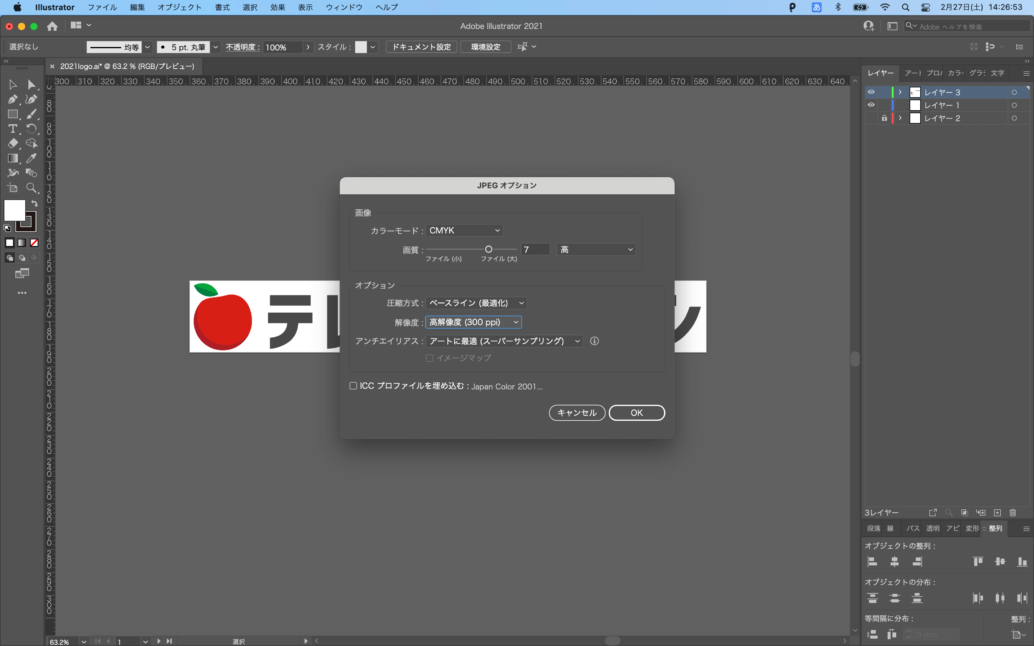
そこそこの画質で容量を軽くして、印刷したい場合は、上記のように設定しましょう。
【圧縮ver】webのJPEGをつくるときの設定
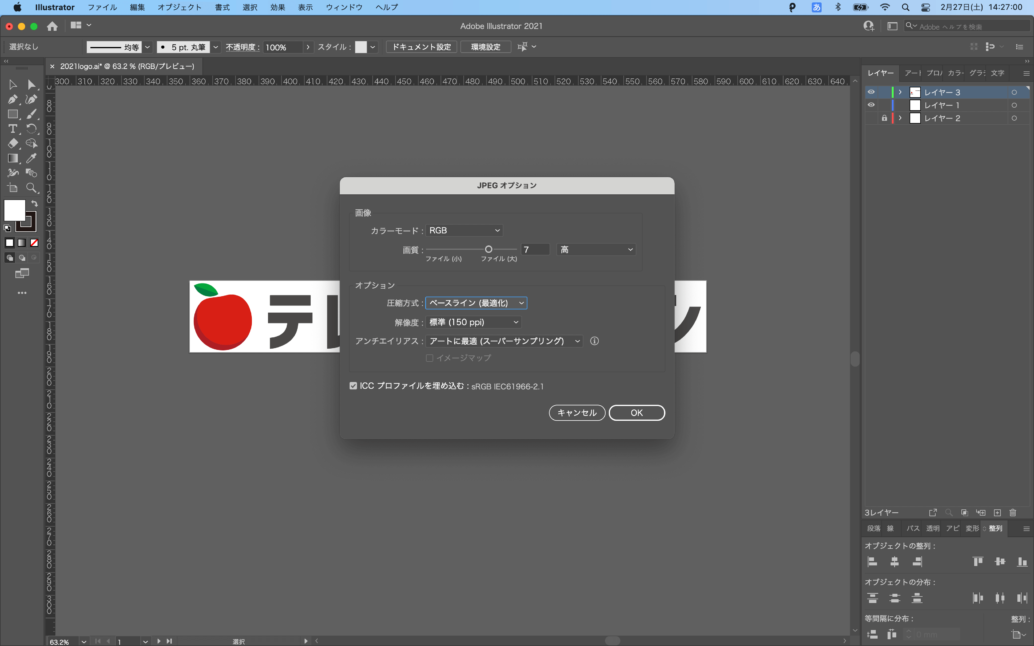
そこそこの画質で容量を軽くして、webに使いたい場合は、上記のように設定しましょう。
「荒い」「ぼやける」画像を、高解像度にする方法

クライアントにもらった画像の解像度が低く、「荒く見える」「ぼやけて見える」こんなことがありますよね。
そんな時は、下記のサイトを利用してみてください。
- Bigjpg:https://bigjpg.com/jp
AIを使って画像をきれいにしてくれるサイトです。
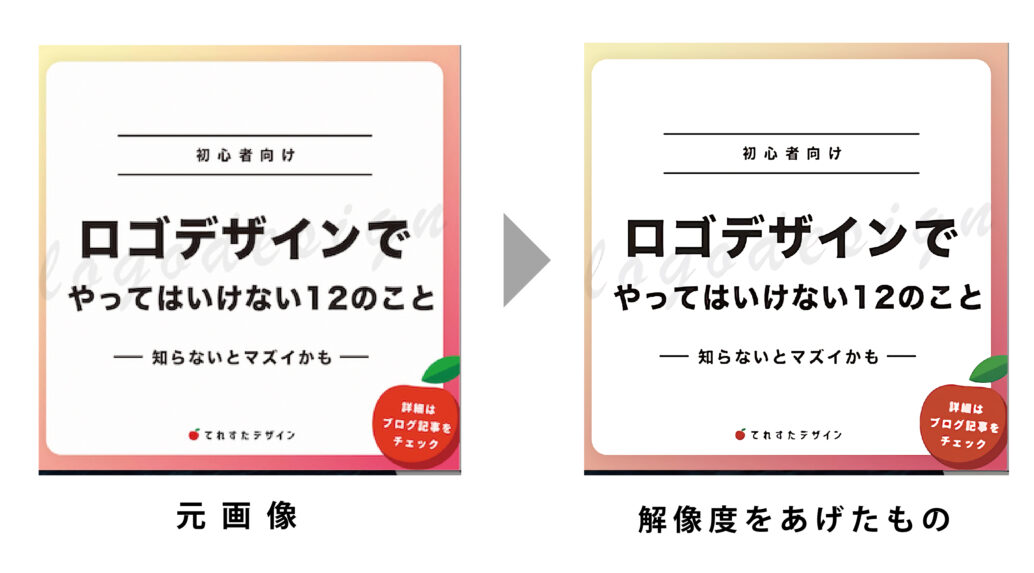
上記のように「低解像度でガザガサしている画像」も、サイトにアップロードするだけで「綺麗な画像」になります。
若干綺麗になる程度ではありますが、そのまま使うよりはマシになります。
無料で使えるので、画像が荒くて困ったときに活用すると便利です。
画質が荒いときに試してみてね!
まとめ

以上、「Illustratorでjpeg保存する方法」でした。
JPEGを作る流れ
- ファイルから書き出し形式を選択
- ファイル形式はJPEGを選ぶ
- JPEGオプションを選択、完了!
高画質にしたいとき
- 画質の数値は大きいものをえらぶ(1低画質<10高画質)
- 解像度を「高解像度(300ppi)」をえらぶ
- ベースラインは標準にする(非圧縮)
そこそこの画質で容量を軽くしたいとき
- 画質の数値は中間ぐらいをえらぶ(5〜8)
- 解像度を「標準(150ppi)」をえらぶ
- ベースラインは最適化にする(圧縮してくれる)
この方法でJPEGを書き出しすれば、デザイン制作で困ることがなくなります。
わからなくなったらその都度確認して、デザイン制作頑張ってください〜!
Illustratorを安く書いたい!
という人は「Illustratorを半額で購入する方法」を読んで、次回購入時にイラレを安く手に入れましょう。
もっとデザインを勉強したい!
という人は「デザイン学習におすすめの本7冊」や「ロゴデザインの作り方完全ガイド」を参考にして勉強してみてください。
合わせて読みたい