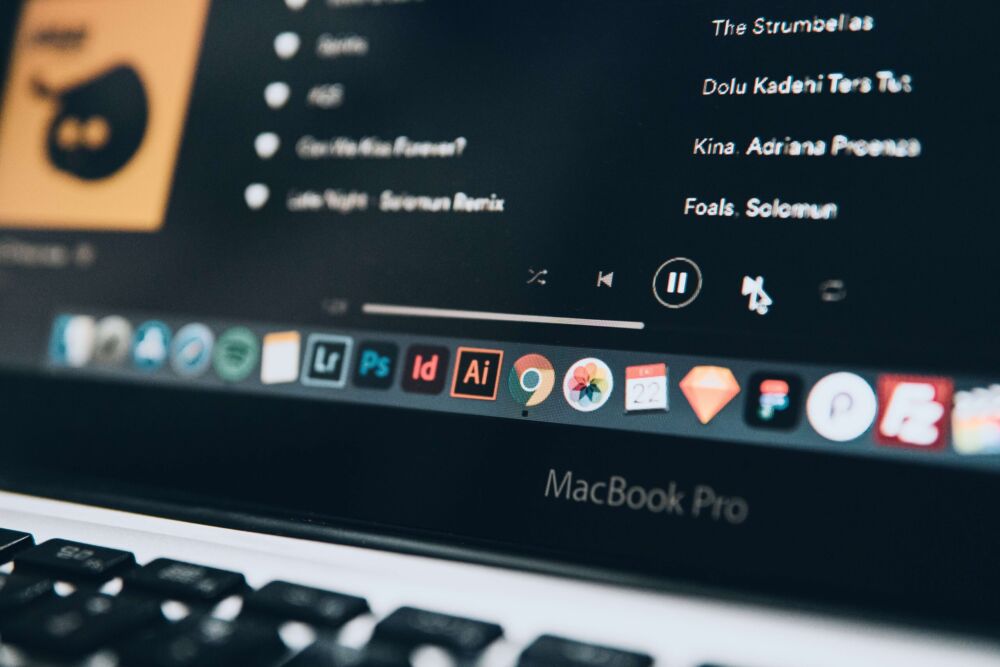この記事では、
IllustratorでPDFを書き出ししたいんだけど、どうやればいいの?
PDFの書き出しができない…どうしたらいい?
という人のために、『IllustratorでPDF書き出しをする方法』について解説します。
PDFを書き出ししてみよう!
IllustratorでPDFを書き出しする方法

手順は下記の通りです。
PDFの書き出し方法
- ファイル>別名で保存を選択する
- ファイル形式を「PDF」に変更する
- 保存をクリックする
- もう一度保存をクリックしたら、PDF書き出し完了!
それでは、実際の画面を見ながら理解していきましょう!
①ファイル>別名で保存を選択する
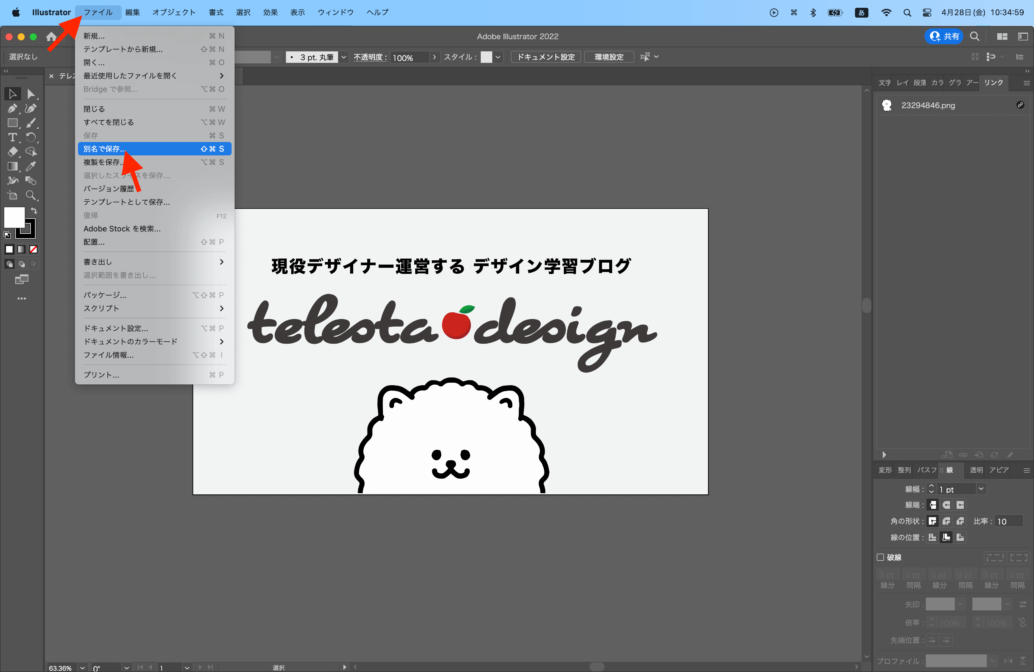
②ファイル形式を「PDF」に変更する
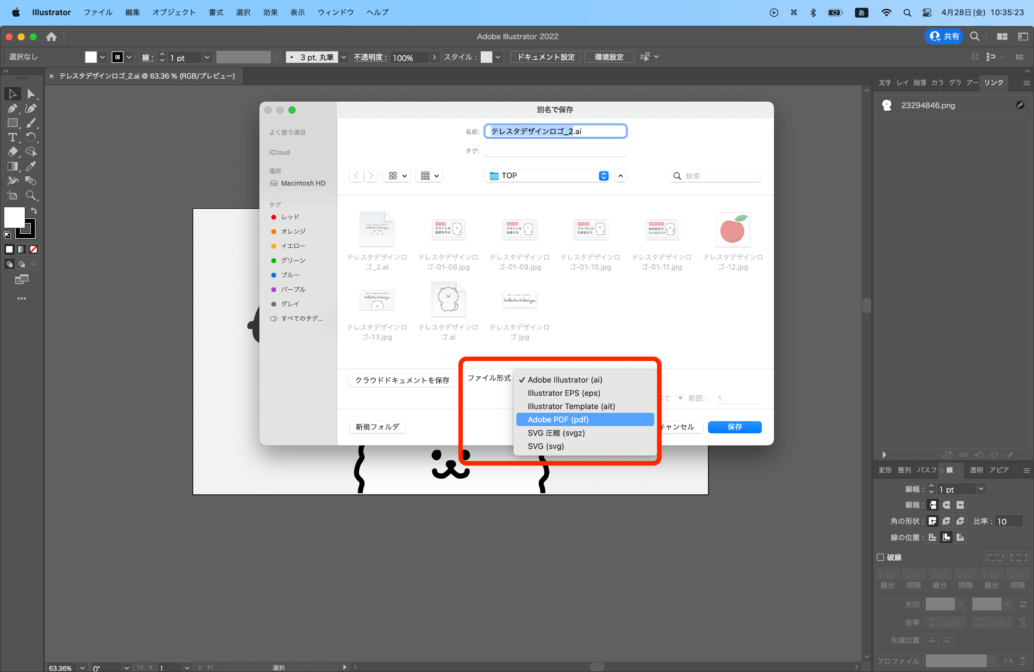
③保存をクリックする
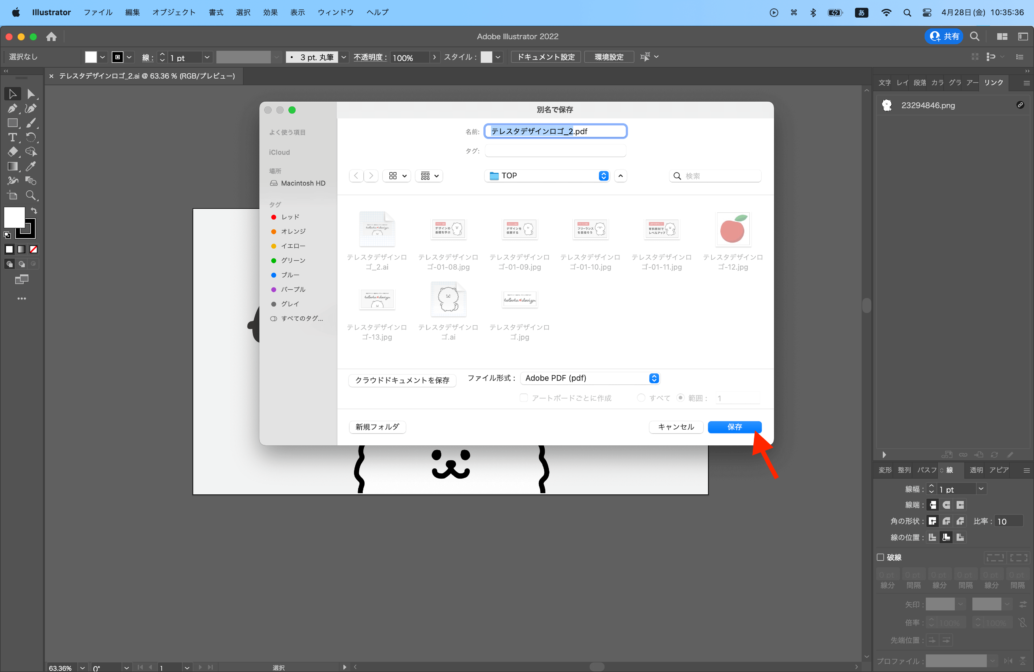
③もう一度保存をクリックしたら、PDF書き出し完了!
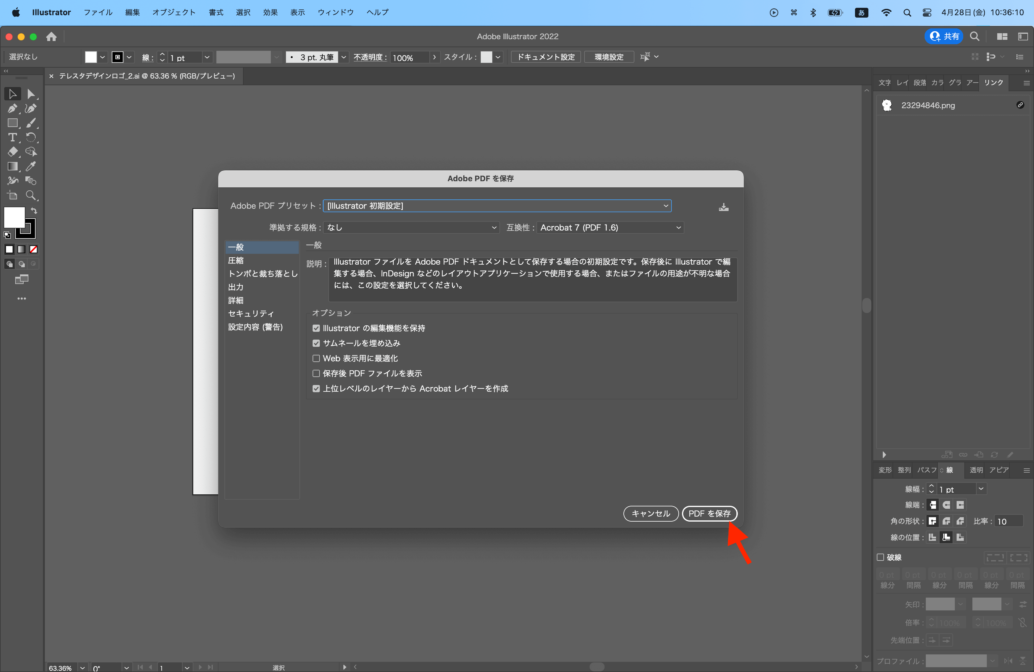
Illustrator内のすべてのオブジェクトを PDFにしたいのであれば、これでOKです。
1ページのみPDFで書き出しする方法

もしたくさんのアートボードの中から「1ページだけPDFにしたい」のであれば、下記の手順でPDFを書き出しましょう。
1ページのみPDFで書き出しする方法
- ファイル>別名で保存を選択する
- ファイル形式を「PDF」に変更する
- 範囲をクリックし、PDFにしたいページを記入する
- 保存をクリックする
- もう一度保存をクリックしたら、PDF書き出し完了!
それでは、実際の画面を見ながら理解していきましょう!
①ファイル>別名で保存を選択する
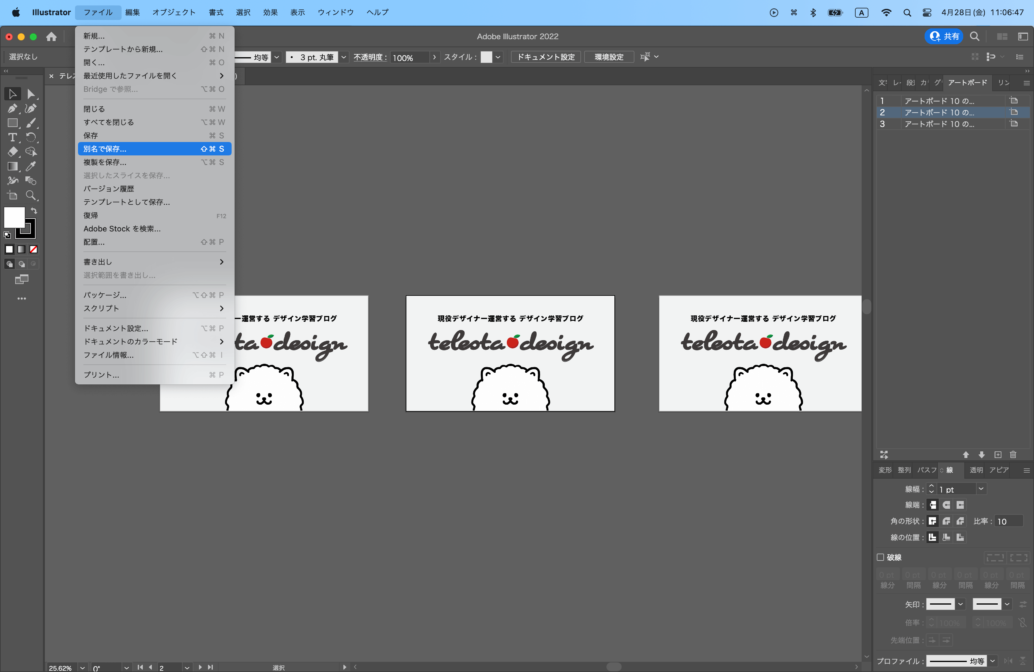
②ファイル形式を「PDF」に変更する
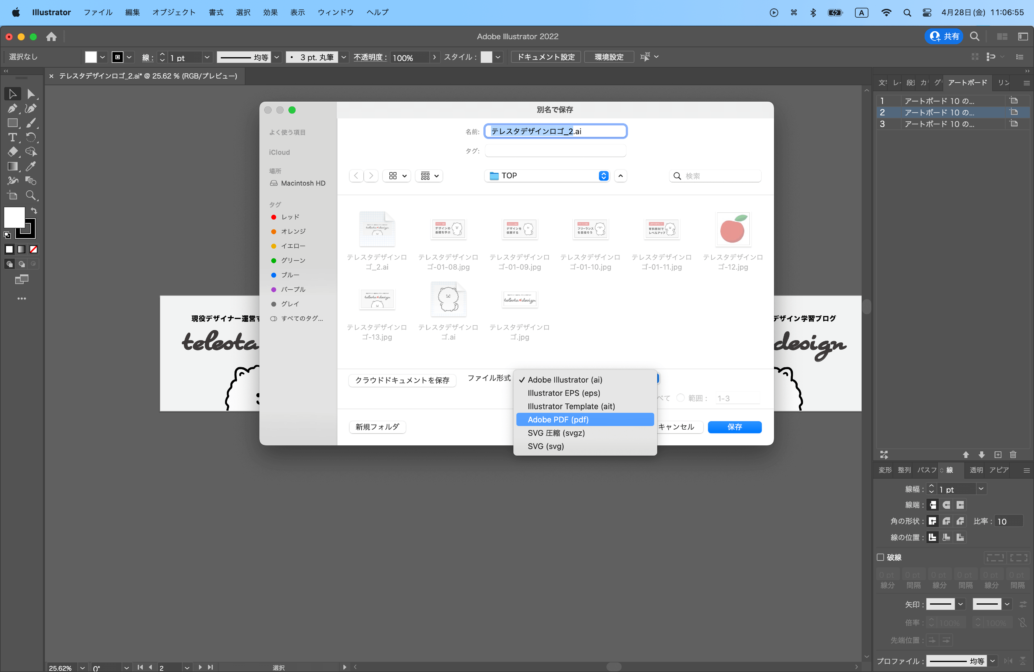
③範囲をクリックし、PDFにしたい「アートボードの番号」を記入する
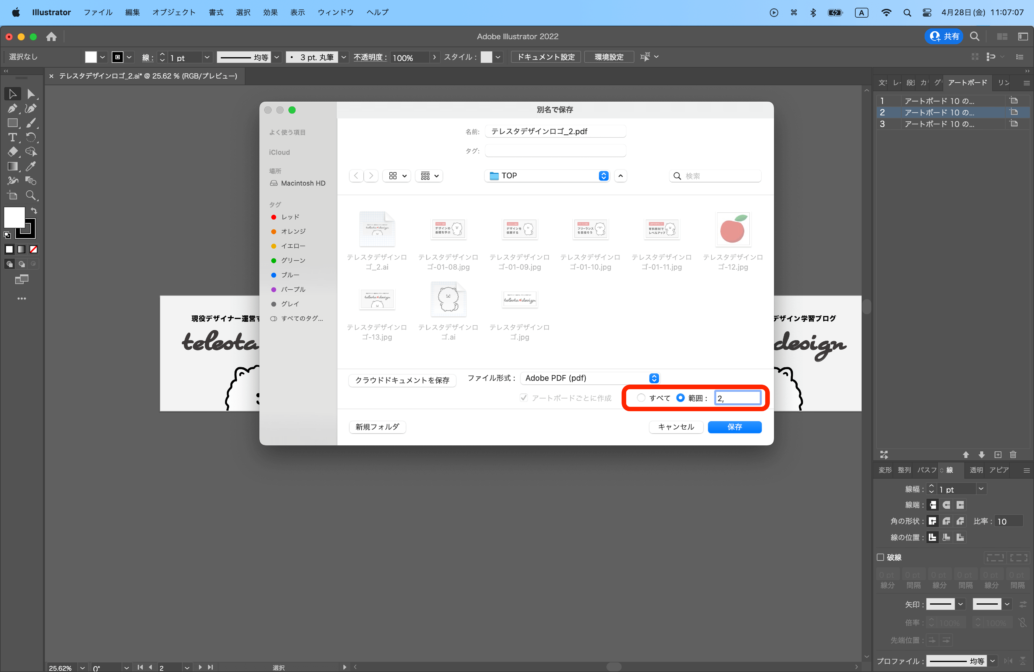
「アートボードの番号」がわからないときの対処法
「アートボードの番号」がわからないときは、アートボードパネルから確認ができます。
- アートボードパネルを見る
- 数字の横の空白(矢印箇所)をクリックする
- 該当のアートボードが表示される
この手順で、どのアートボードがどの番号なのかがわかります。
アートボードを作成した順番に番号がわりふられるので、「1番目に作ったアートボードは1」と覚えてもいいかも!
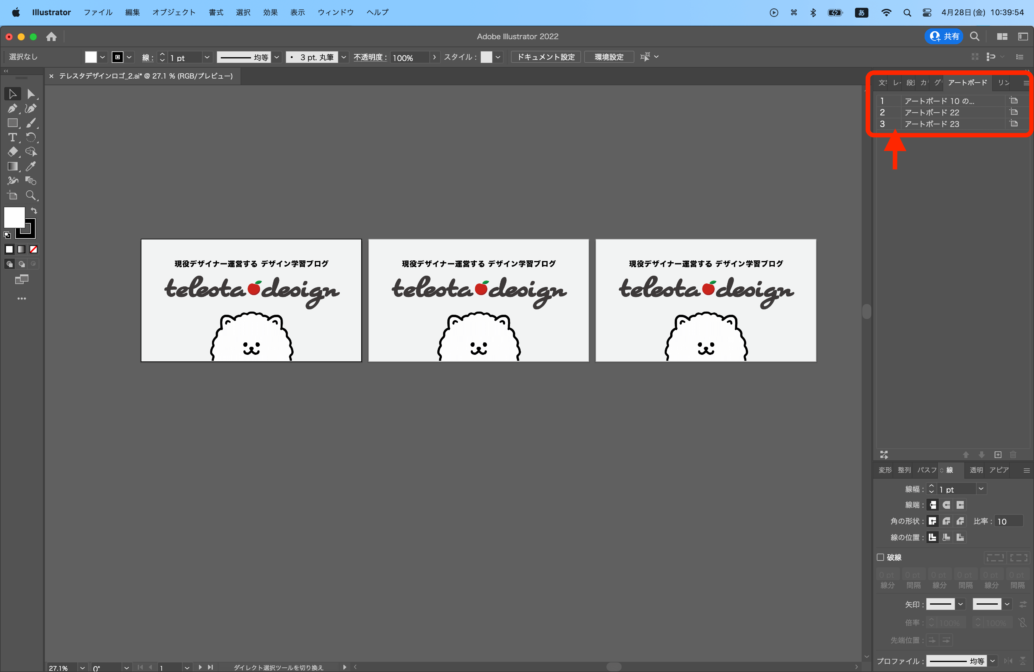
④保存をクリックする
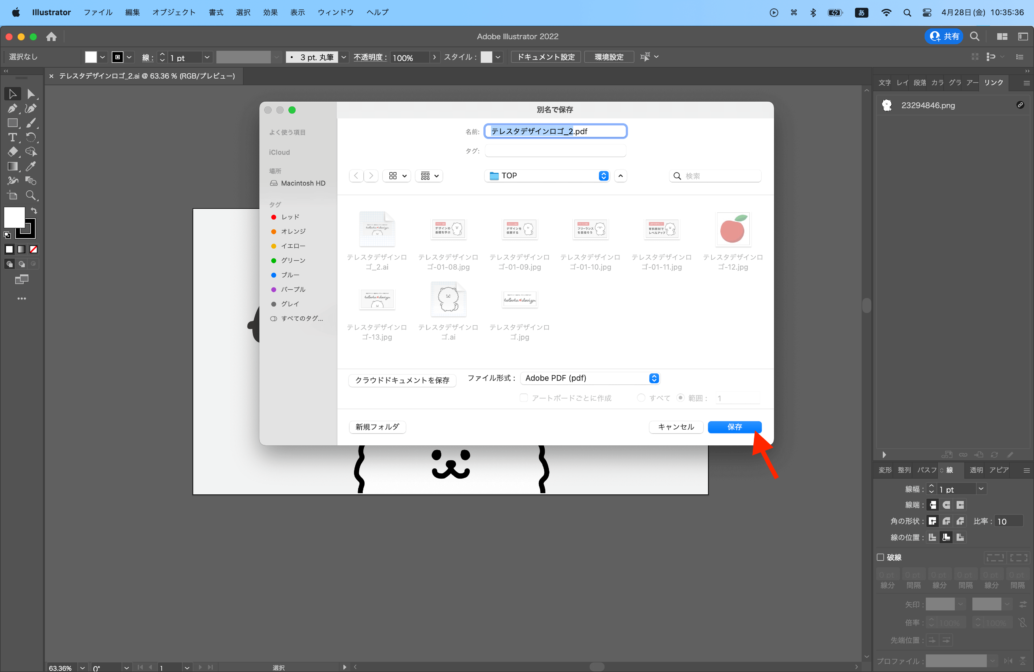
⑤もう一度保存をクリックしたら、PDF書き出し完了!
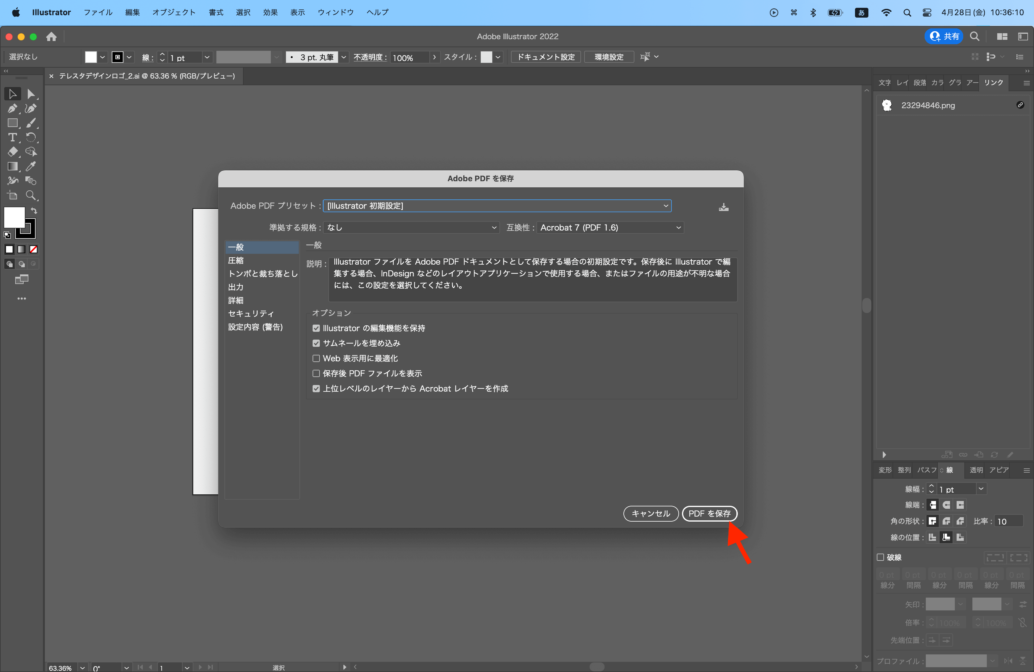
これでPDFの書き出しは完了です!
【小ワザ】PDFを書き出しするときに使える詳細設定

PDFを書き出しするときに出てきた、下記の設定画面。
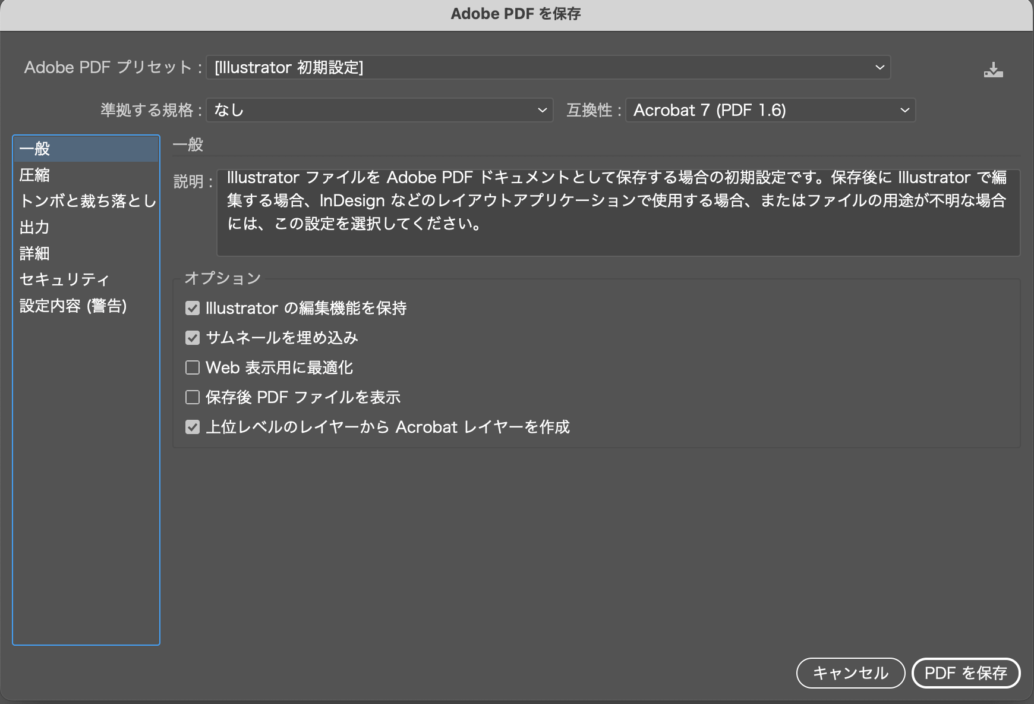
ここを色々変更することで、さまざまな種類のPDFを書き出すことができます。
マニアックな箇所ですが、気になる人はぜひ活用してみてください。
よくわかんない場合は、初期設定のままで十分OKだよ〜!
それでは、順番に解説していきます。
【PDFの書き出し設定】一般でできること
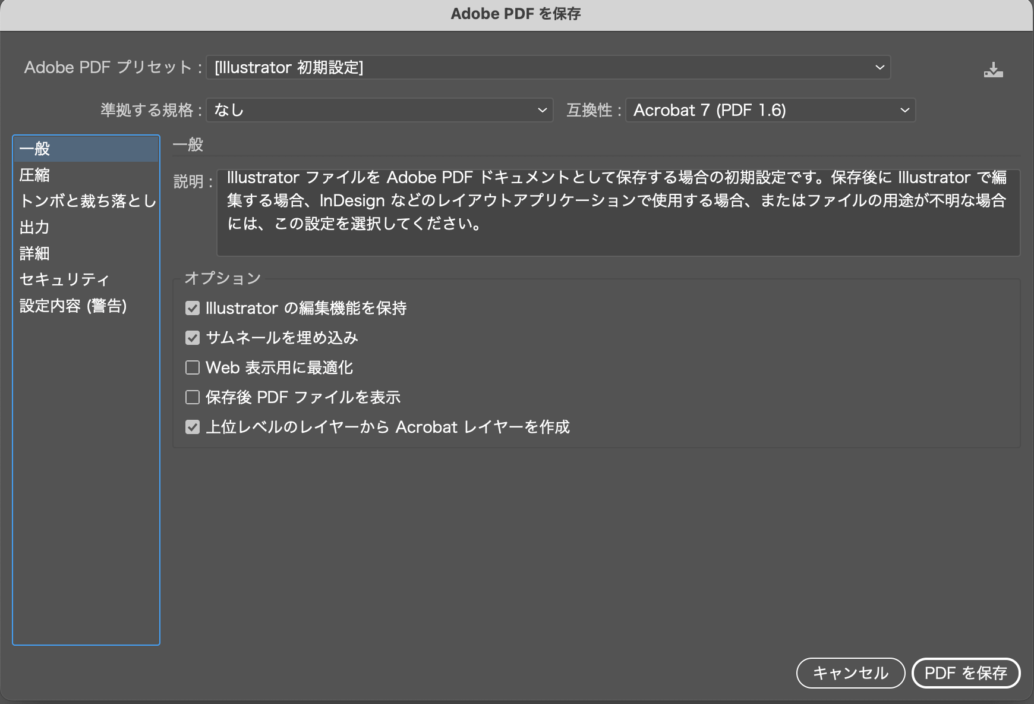
一般では、全体設定をすることができます。
よく使う項目は「Illustratorの編集機能を保持」「サムネールを埋め込み」です。
AIデータと同じように編集することができるため、データを編集や悪用されたくない場合は、チェックを外しておくといいでしょう。
PDFを表示するときに使われるらしいのですが、今はなくても問題なく表示してくれます。
データ容量が重たくなるので、これもチェックを外しておくと◎。
基本的には、どちらもチェックを外しておくといいね!
【PDFの書き出し設定】圧縮でできること
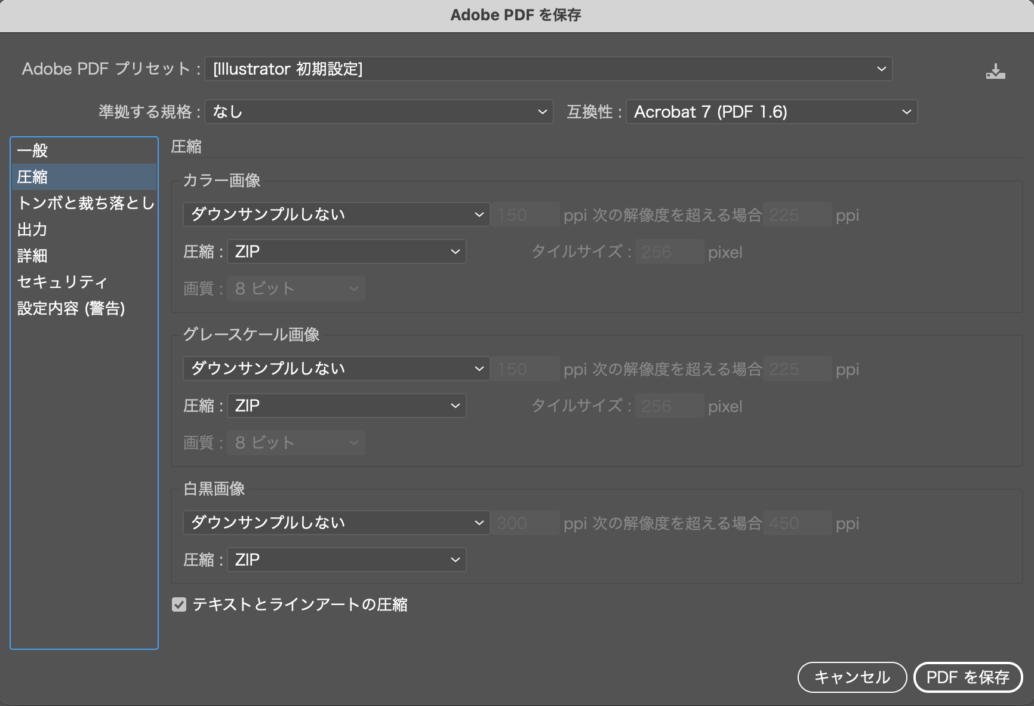
圧縮では、データを圧縮することで容量を減らすことができます。
よく使う項目は「圧縮」です。
ただ、もっと簡単に圧縮する方法があるので、ここを個別に設定することは少ないかも。
保存をするときの下記画面で「最小ファイルサイズ」を選択すれば、自動でデータを軽くしてくれます。
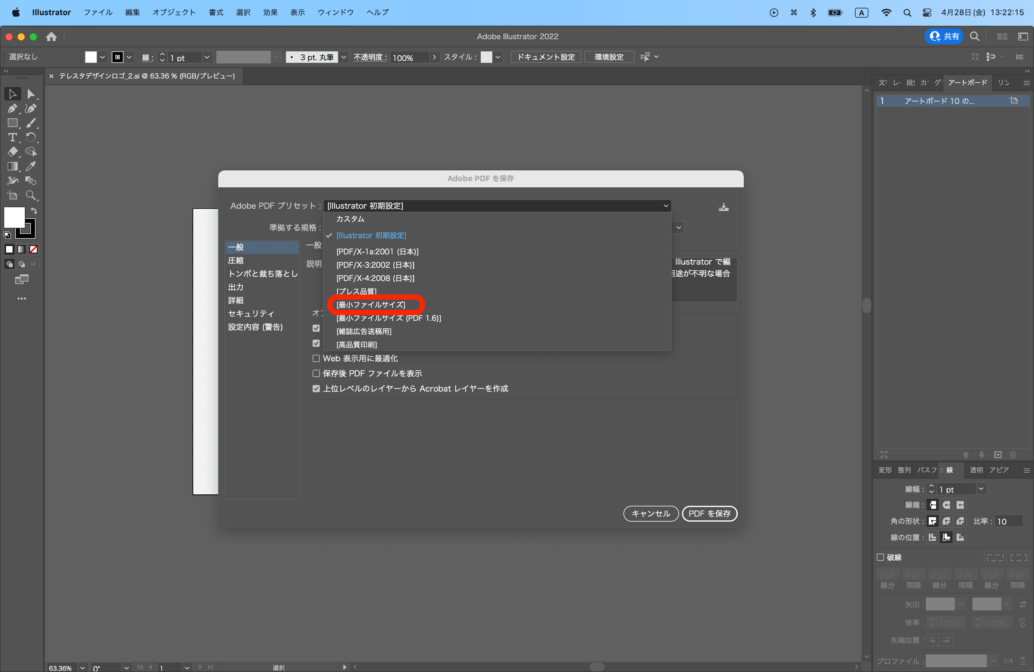
こっちの方が簡単だよ〜!
「容量が軽いPDFを作りたい」ってときは、「最小ファイルサイズ」を選んでみてね!
【PDFの書き出し設定】トンボと裁ち落としでできること
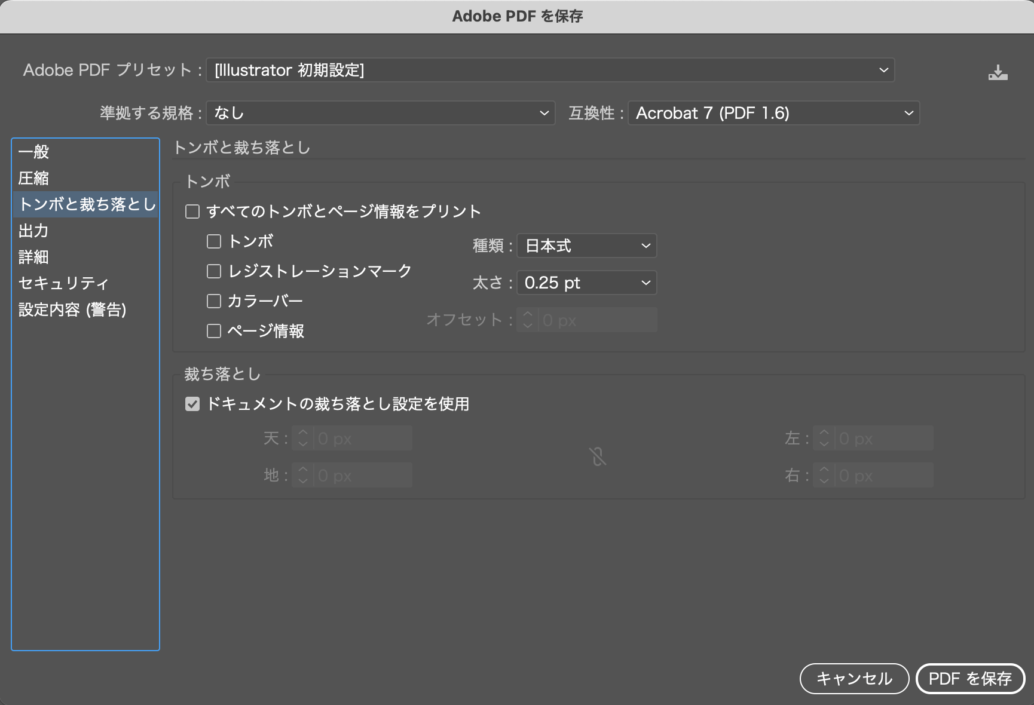
トンボと裁ち落としでは、トンボの設定をすることができます。
よく使う項目は「トンボ」と「カラーバー」と「裁ちおとし」です。
「トンボ」や「裁ち落とし」がよくわからないって人は、下記画像をみてください。
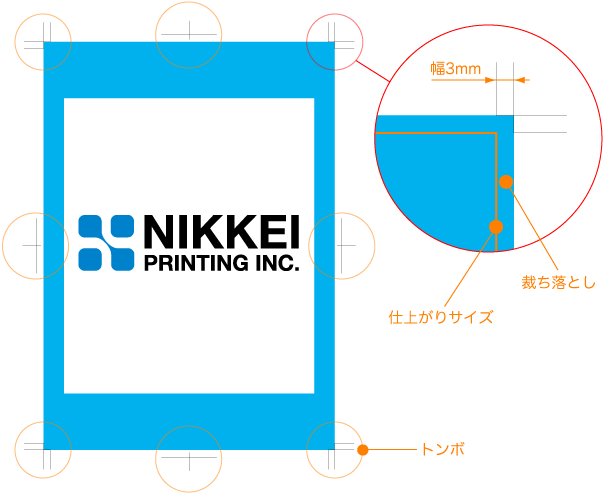
印刷会社への入稿時に使用したり、印刷して確認したい場合に使用することが多い機能です。
日常ではあまり使わない機能なので、これも通常はチェックを外しておいて問題ないかと。
基本的には使わないから、チェックを外しておくといいね!
【PDFの書き出し設定】出力でできること
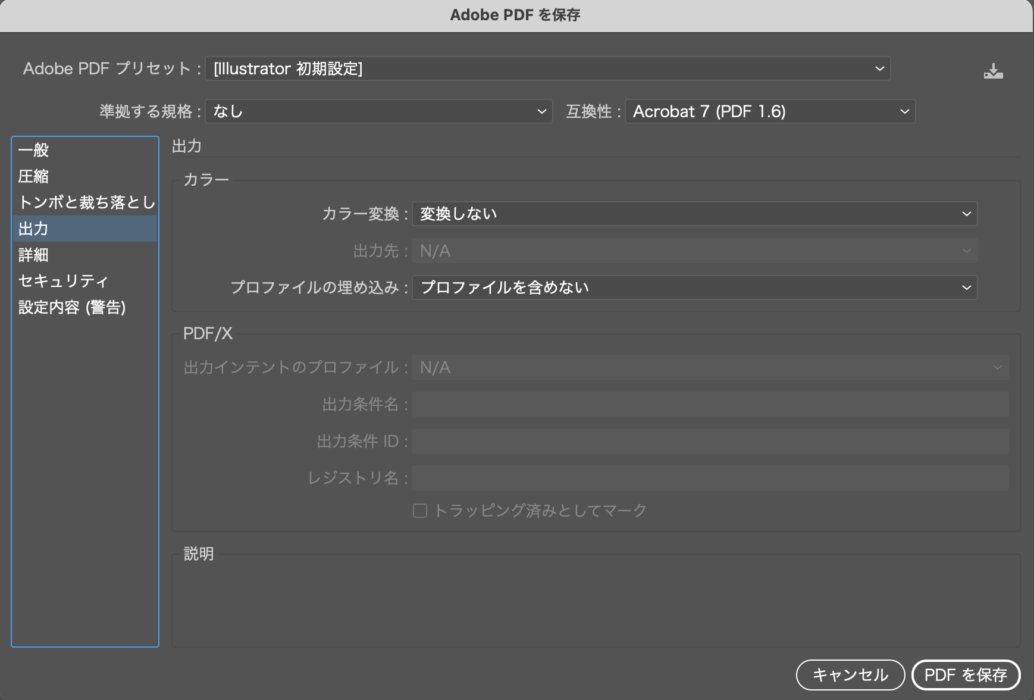
出力では、印刷時の色の設定をすることができます。
よく使う項目は「ありません」。
ここの項目は、これまでのデザイナー人生で一度も設定を変えたことがない項目になります。
出力って何?
と聞かれも「よくわからない」ってのが正直なところ。
ざっくりいうと印刷時の色の種類を選ぶところなので、印刷会社に指示されたら変更するようにしましょう。
基本的には、ここは何もしなくていいよ〜!
【PDFの書き出し設定】詳細でできること
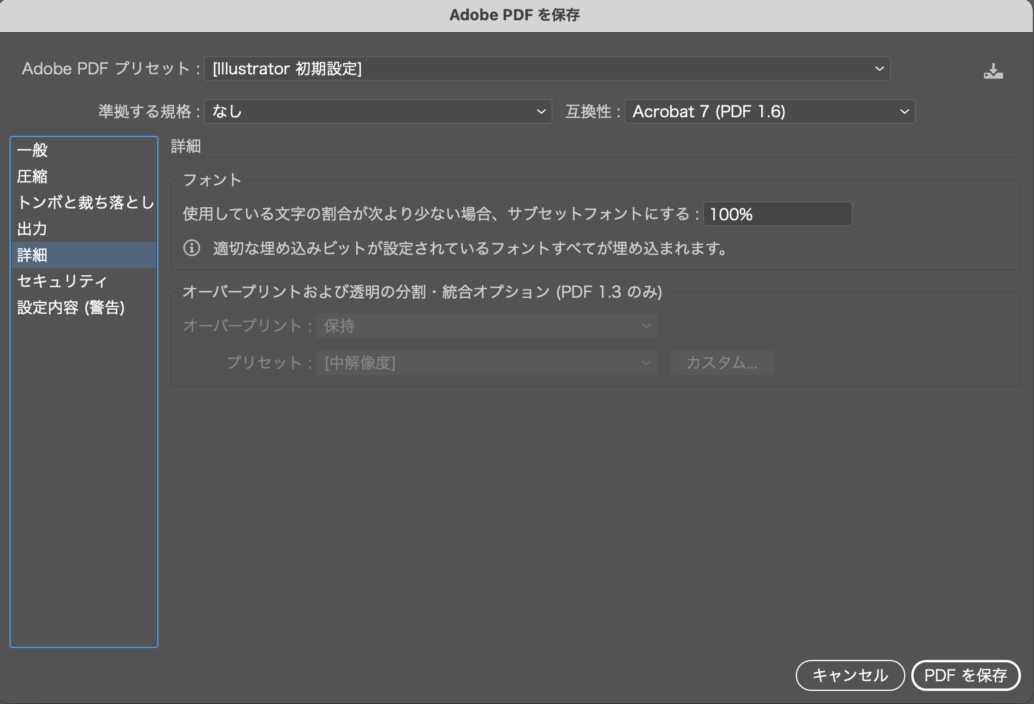
詳細では、その他の細かい設定をすることができます。
よく使う項目は「ありません」。
印刷会社でしか使用しないような特殊な設定なので、ここは無視でOKです。
基本的には無視でOK!
オーバープリントとかかなりマニアックなのですが、もし詳しく知りたいって人はこちらを参考にしてみてください〜。
【PDFの書き出し設定】セキュリティでできること
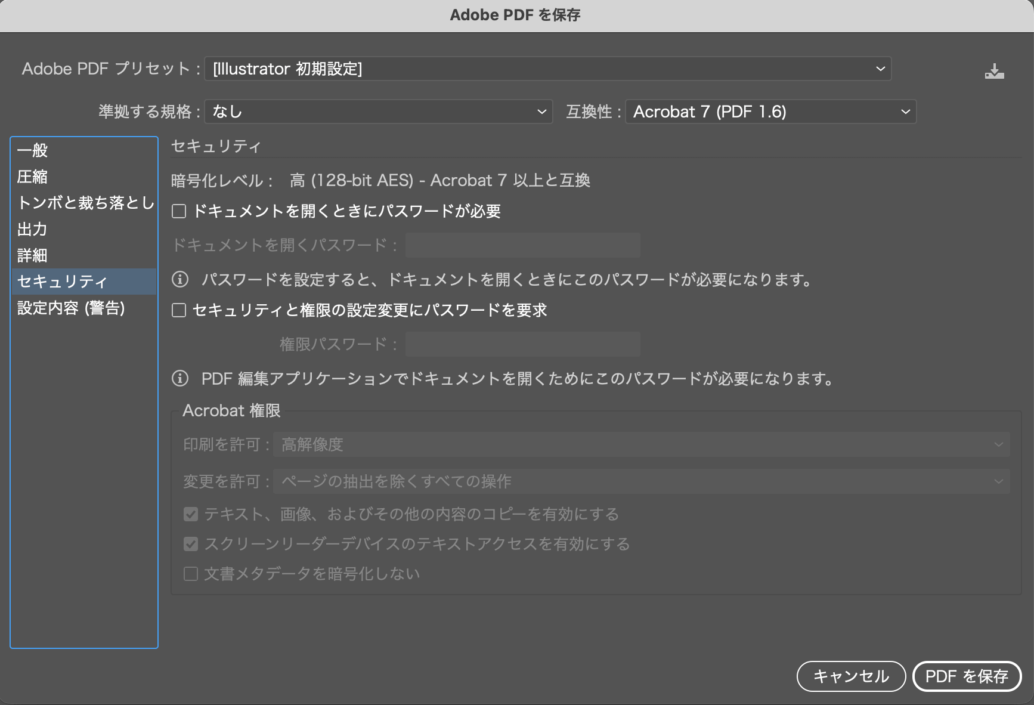
セキュリティでは、セキュリティ設定をすることができます。
よく使う項目は「ドキュメントを開くときにパスワードが必要」です。
関係者以外に知られたくない内容は、パスワードを設定しておくことでセキュリティをアップすることができます。
機密文書は、パスワードを付けておこう!
【PDFの書き出し設定】設定内容でできること
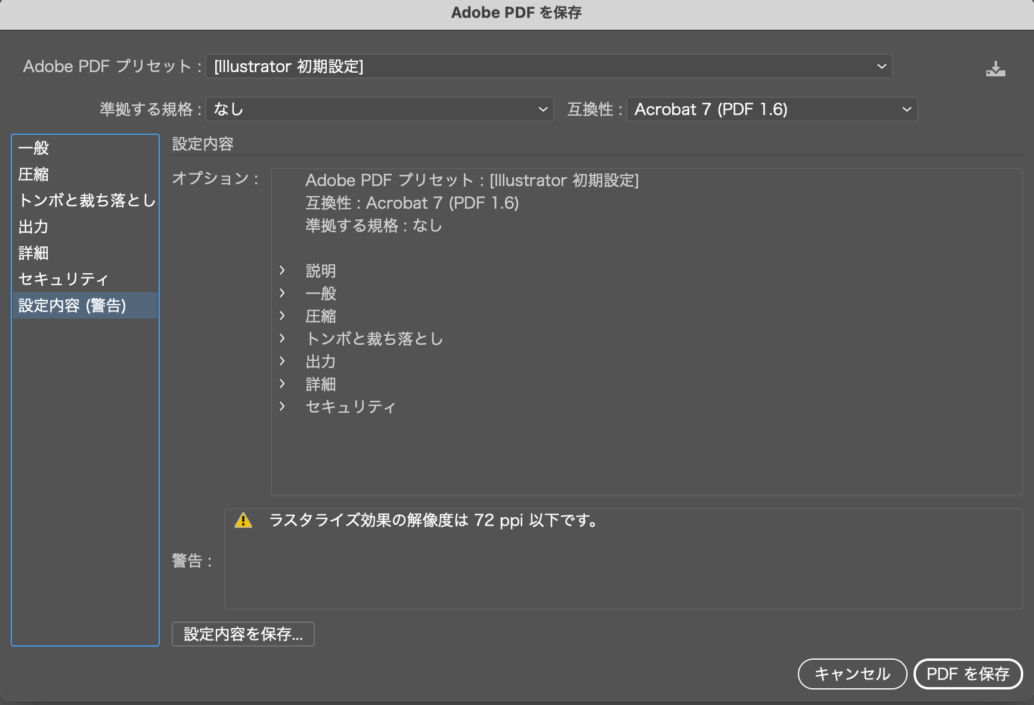
設定内容では、これまで設定してきた内容を確認することができます。
PDFを書き出す前に、最終確認をするときに便利です。
そのほか、ブログで回答してほしい質問があればこちらへどうぞ!
Illustratorをお得に購入する方法はこちら!
関連記事