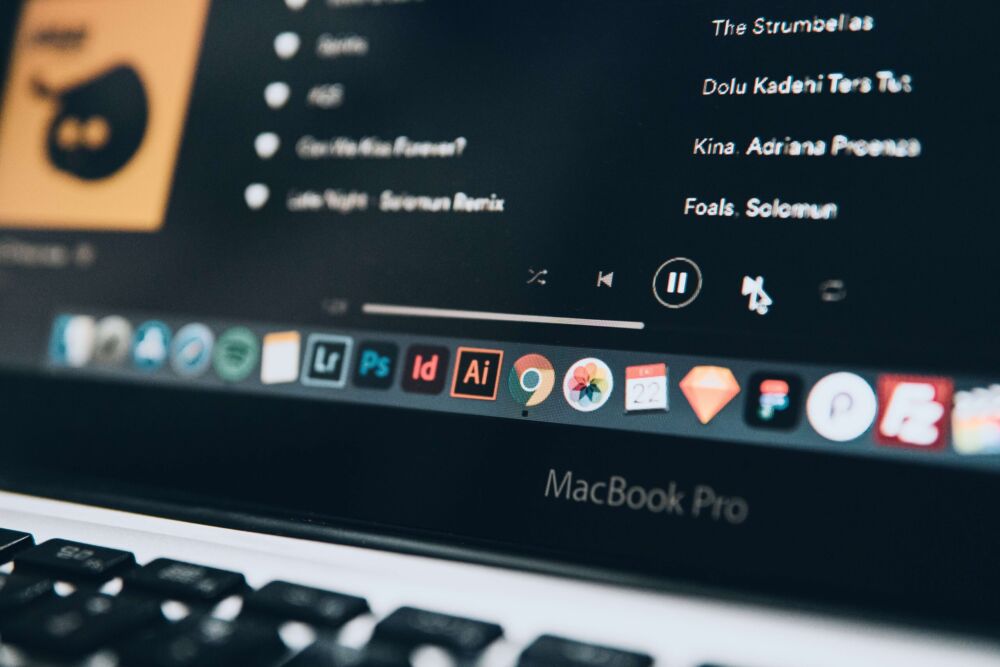こんにちは!デザイナーのてれすた(@telesta_design)です!
この記事では、
Illustratorでアウトライン化したいんだけど、どうやればいいの?
そもそもアウトライン化って何?どういときに使うの?
という人のために、『Illustratorでアウトライン化する方法』について解説します。
アウトライン化をうまく活用していこう!
Illustratorをお得に購入する方法はこちら!
アウトライン化とは?

アウトライン化とは、「編集可能なテキストデータ」を「図形化する(パス化)」という意味です。
アウトライン化することで、他人にデータを渡したときに「文字化け」したり「フォントが勝手に変更される」ことを防ぐことができます。
人によって持っているフォントが違うため、アウトライン化しないと文字化けしてしまう場合があります。
それを防ぐために、他人にデータを渡す際にアウトライン化をすることがあるんです。
- 印刷会社にデータを送るとき
- クライアントにデータを送るとき
などでアウトライン化しておくと、先方がどんなPCや環境で開いたとしても、文字化けせずに表示してもらうことができます。
確認してもらうときに、アウトラインは便利なんだよ!
Illustratorで文字をアウトライン化する方法
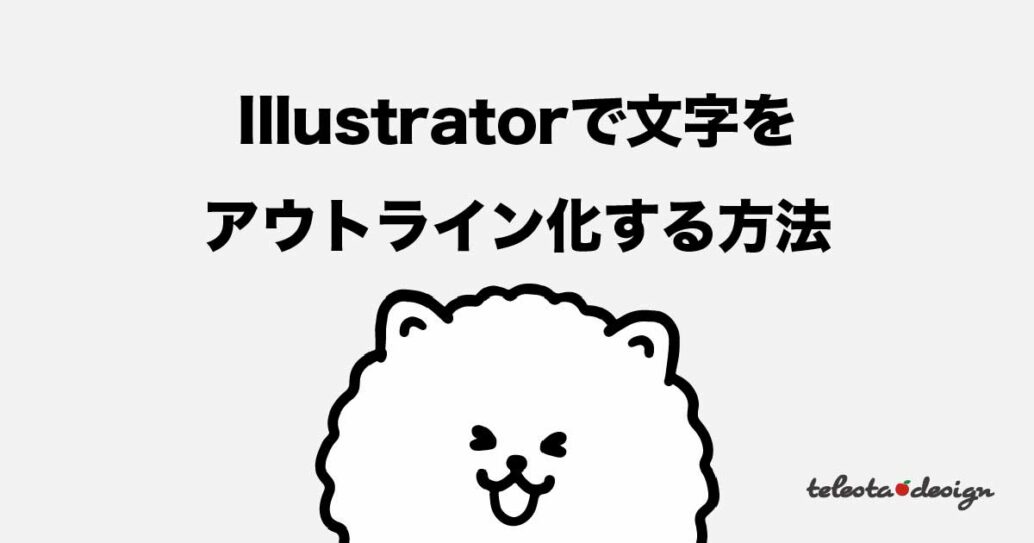
手順は下記の通りです。
アウトライン化の手順
- アウトライン化したいものを選択
- 書式>アウトライン化を選択
- アウトライン化、完了!
それでは、実際の画面を見ながら理解していきましょう!
①アウトライン化したいものを選択
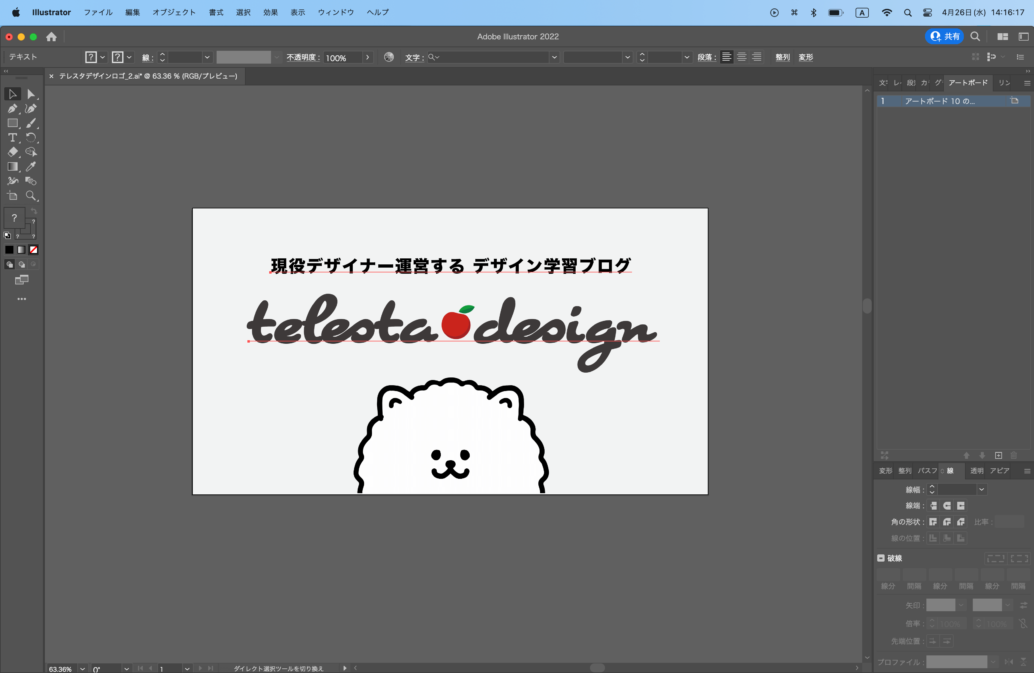
選択ツールで、アウトライン化したいものだけを選択しましょう。
全てをアウトライン化したいときは、「command⌘+A」で全選択することができます。
時短したいときは活用してみてください。
②書式>アウトラインを作成を選択
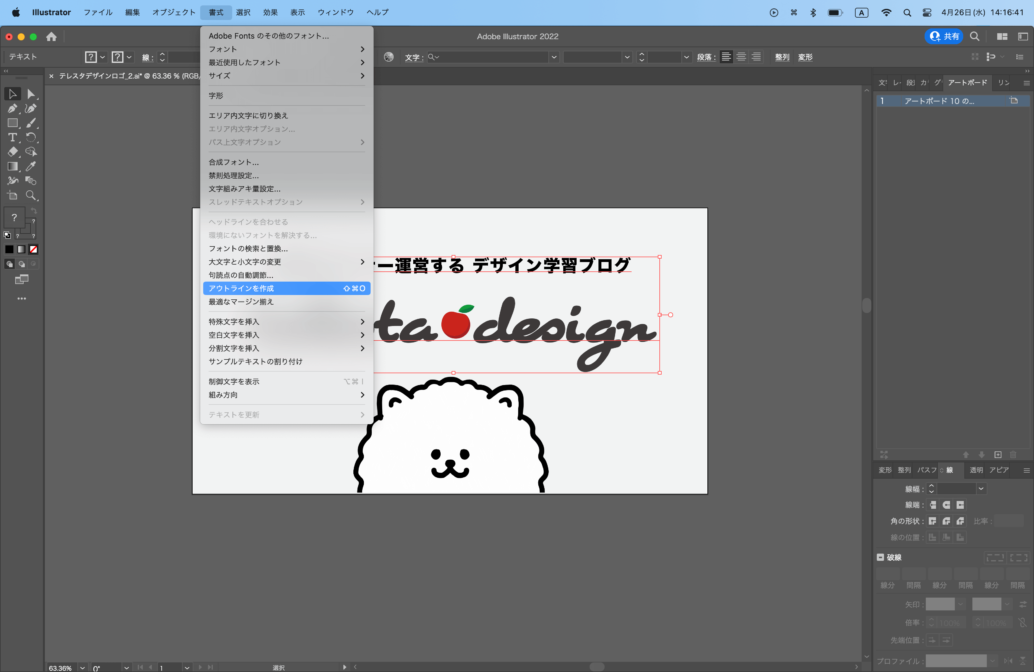
アウトライン化したいものを選択したまま、「書式>アウトラインを作成」をクリックします。
選択していない状態では、アウトライン化することができません
③アウトライン化、完了!
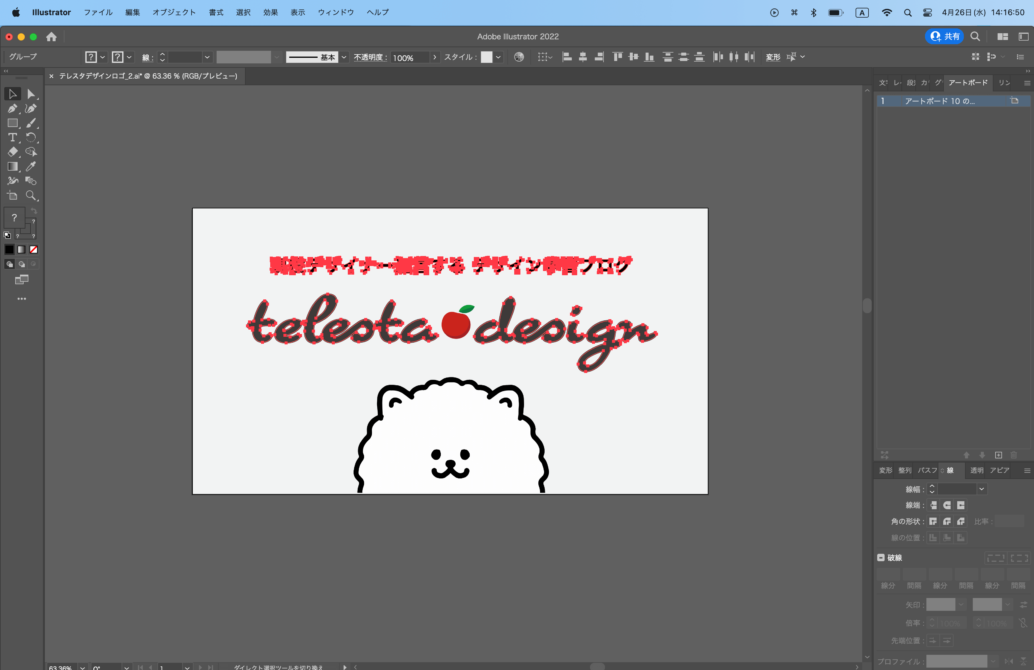
アウトライン化が無事にできると、上記のように「パスでいっぱい(真っ赤)」になります。
パスがたくさんできて真っ赤だね!
このような状態になれば、無事にアウトライン化ができた証です。
アウトライン化のショートカットは、
アウトライン化を効率よくこなすためのショートカットは、『↑⌘O』です。
Illustratorでアウトライン化できたか「確認する方法」

手順は下記の通りです。
アウトライン化ができているか確認する方法
- 書式>フォント検索を選択
- ドキュメントフォントが「0」になっていればOK!
それでは、実際の画面を見ながら理解していきましょう!
①書式>フォントの検索と置換を選択
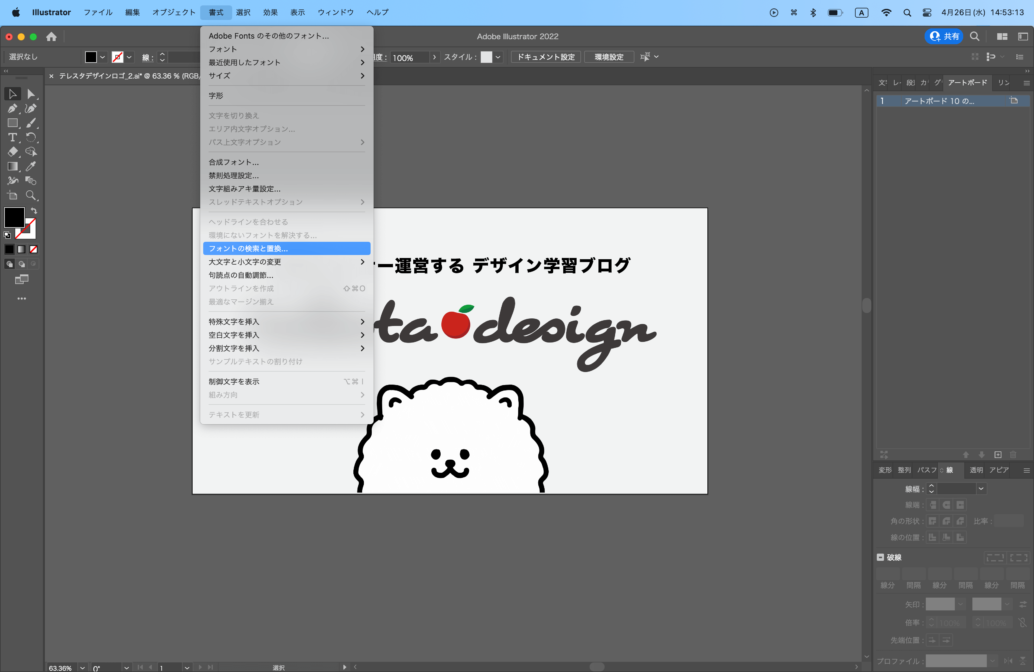
②ドキュメントフォントが「0」になっていればOK!
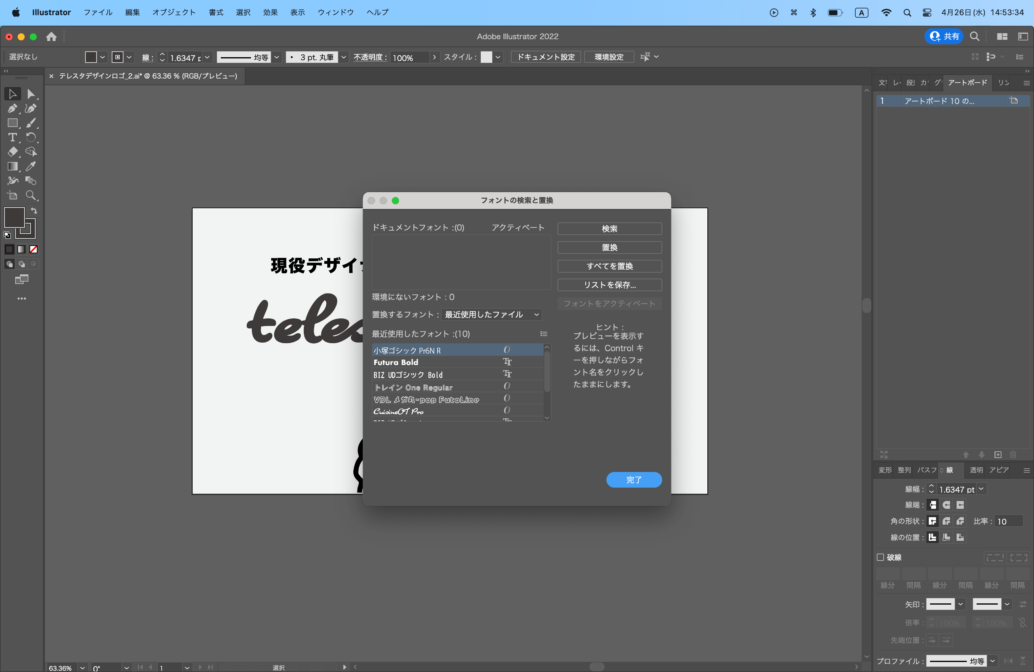
ドキュメントフォントが「0」になっていれば、このデータ内に「アウトライン化されていないフォントが0」という事にあります。
もし一部だけアウトライン化したのであれば、ここの数値は「0」にはなりませんのでご注意を〜
Illustratorでやったアウトライン化を「戻す方法」

アウトライン化していたときに、
しまった!ここはアウトライン化してはいけない場所だった…!
となった場合は、すぐに「command⌘+Z」を押せば元に戻すことができます。
しかし、
数日前にアウトライン化したデータ、やっぱ元に戻したいな〜
となった場合は、残念ながらアウトライン化を戻す方法はありません。
つまり、
アウトライン化をすぐに取りやめる→command⌘+Zで元に戻せる
アウトライン化して保存して一度でも閉じてしまったデータ→元に戻すことはできない
ということになります。
そのためアウトライン化をするときは、AIデータを複製してバックアップをとっておくようにしましょう。
そうすることで、元に戻したいときに便利です。
アウトラインかをするときは、慎重にね!
そのほか、ブログで回答してほしい質問があればこちらへどうぞ!