イラレで文字がアウトラインできない!
というときありますよね。
原因がわからないと、
なんでだろう
とずっと悩んでしまいがちですが、実は原因はあまり多くないんですよ。
この記事では「アウトラインができない原因と解決策」を解説していきます。
イラレで文字がアウトライン化できないときの原因6つ
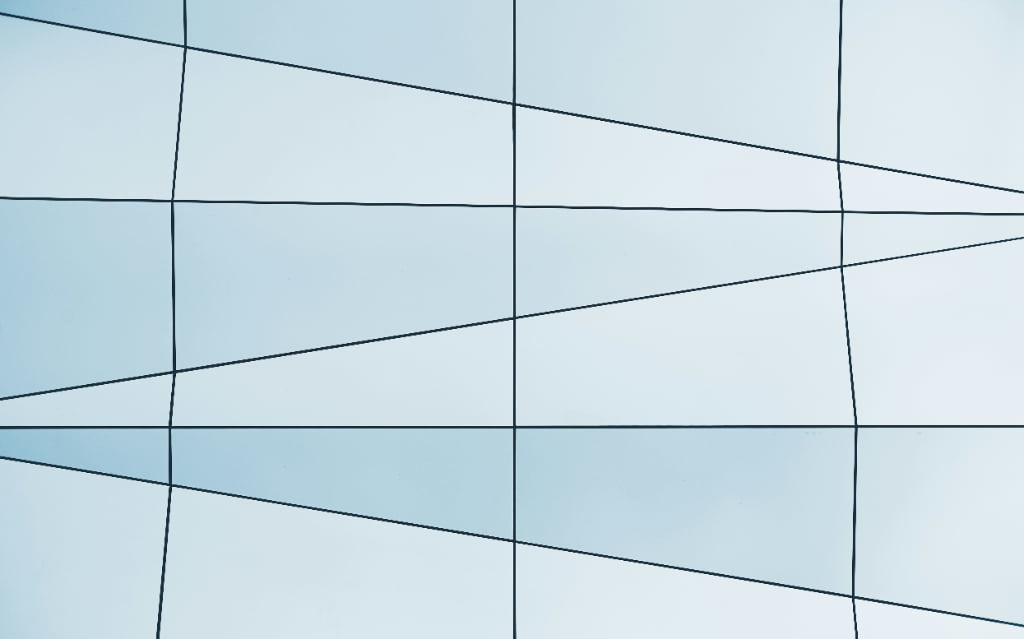
イラレで文字がアウトライン化できないとき。
よくある原因は、
- 文字を選択していない
- 文字をダイレクト選択ツールで選択している
- オブジェクトをロックしている
などが最も多い原因です。
そのほかにも、
- パターンに登録されている文字
- エンベローブがかかっている文字
- グラフツールで作った文字
以上の処理をしている文字は、そのままではアウトライン化することができません。
解決策を順番に解説していきます。
原因1:文字を選択していない
アウトラインをするには、対象の文字を選択する必要があります。
以下のように、文字が選択できていないとアウトラインができません。
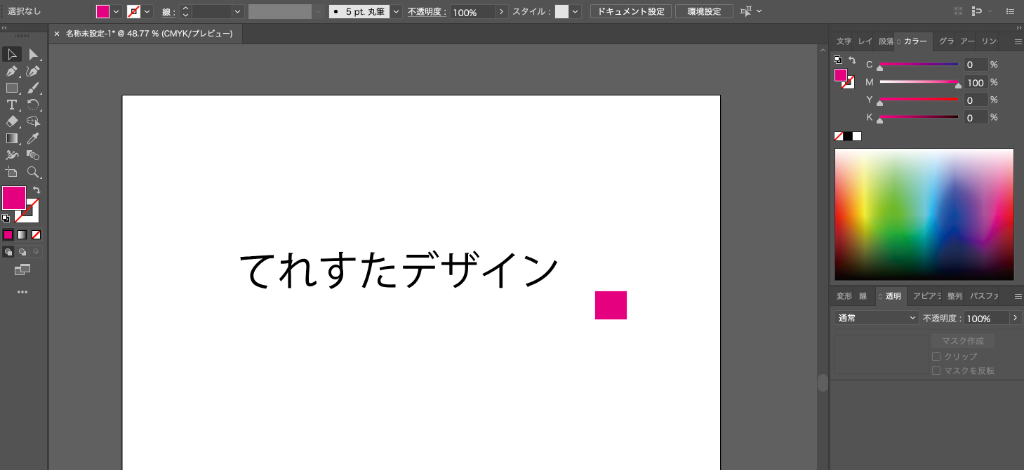
↓選択ツールで文字を選択すると、アウトラインをかけられるようになります。
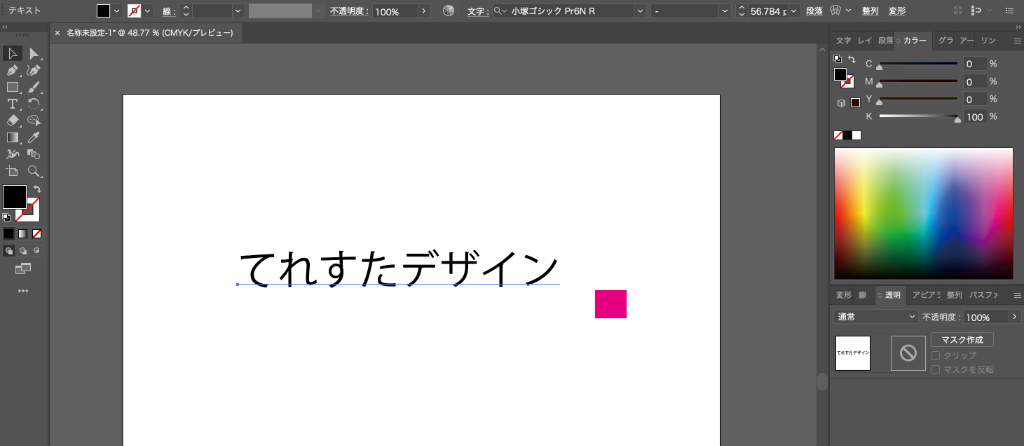
原因2:文字をダイレクト選択ツールで選択している
文字を選択するときに、ダイレクト選択ツールを使ってしまうと、アウトラインをかけることができません。
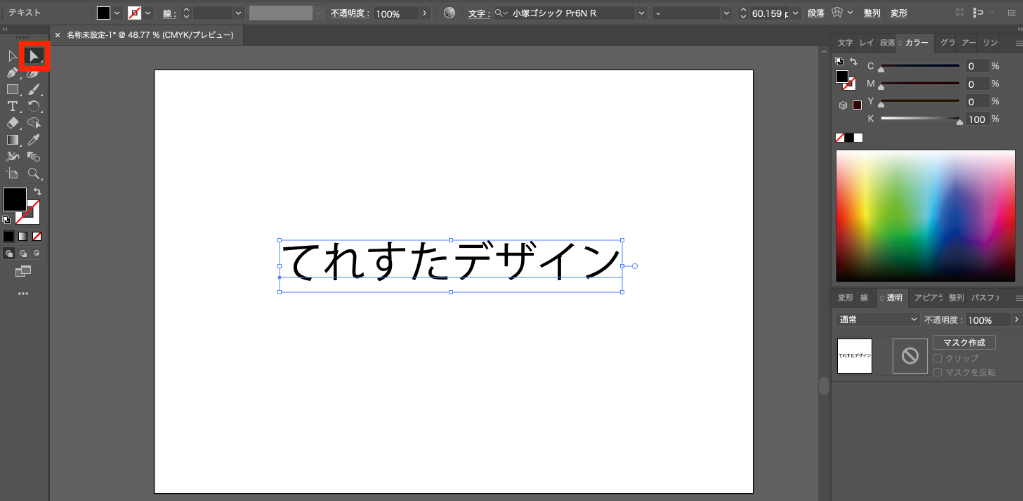
以下の赤枠箇所の「選択ツール」をクリックして、文字を選択しなおしましょう。
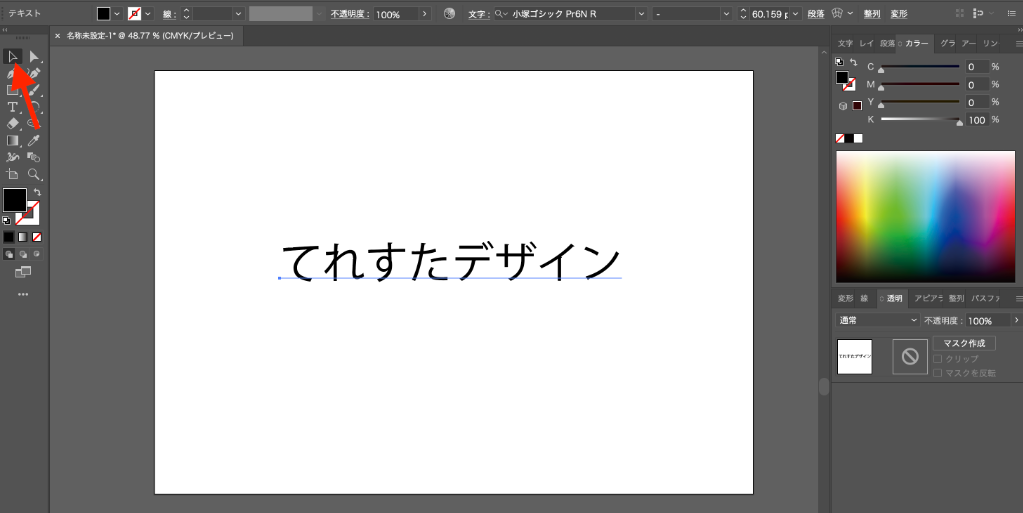
選択しなおすときは、適当な場所(空いている場所)をクリックしてから再度選択するとうまくいきます。
原因3:オブジェクトをロックしている
文字が配置されているレイヤーがロックされていると、アウトラインをかけることができません。
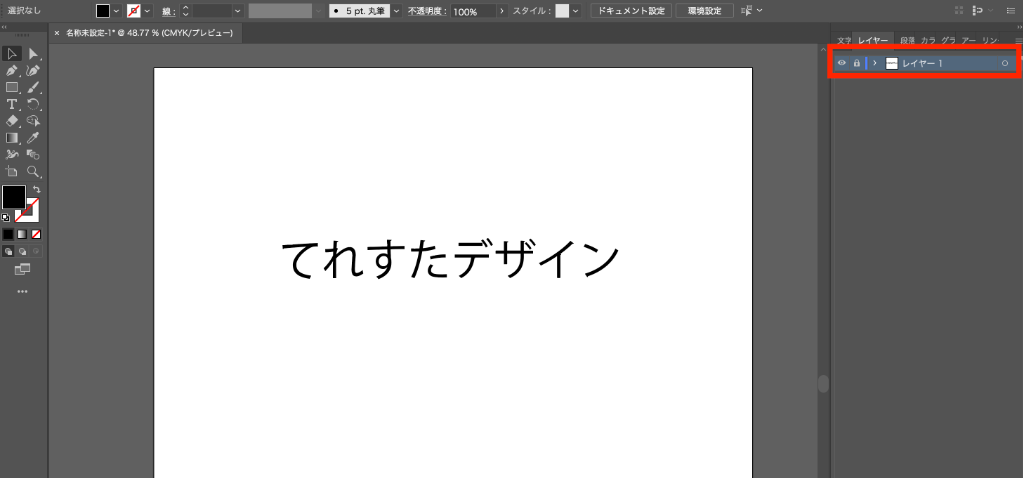
レイヤー横の「鍵マーク」をクリックして、ロックを解除します。
解除できたら、アウトラインをかけることができるようになります。
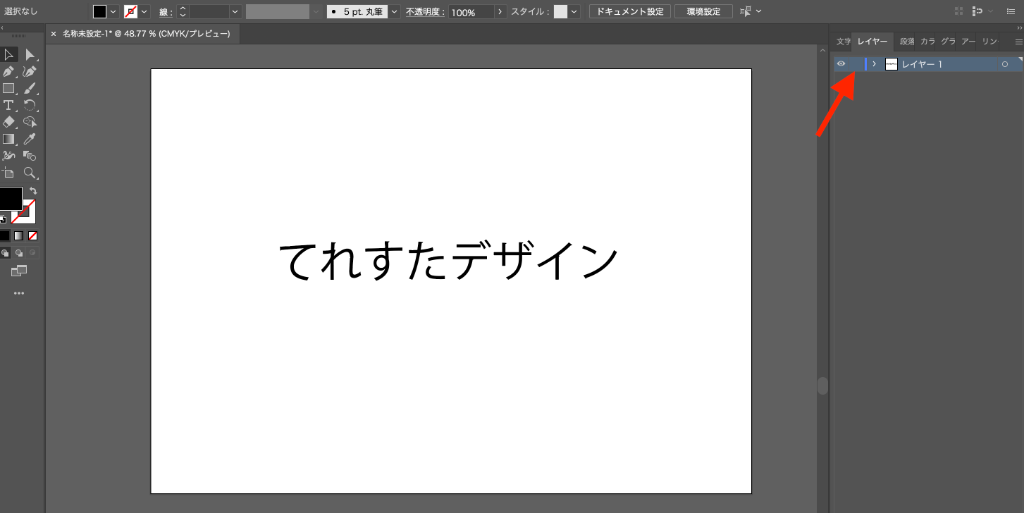
原因4:パターンに登録されている文字
パターンに登録されたフォントは、アウトラインをかけることができません。
アウトライン化したい場合は、パターンに登録する前にかけるようにしましょう。
原因5:エンベローブがかかっている文字
文字にエンベローブがかかっていると、通常の手順でアウトラインをかけることができません。
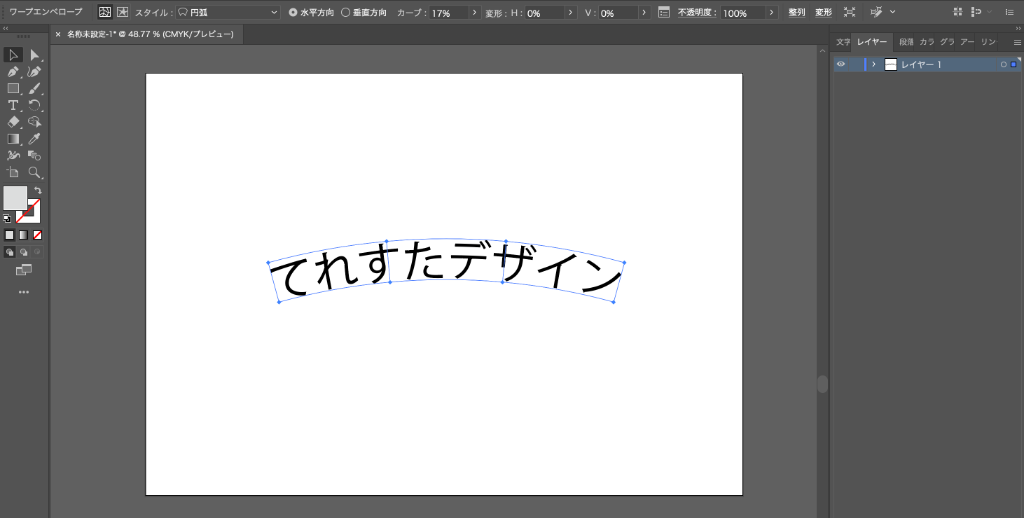
その場合は「オブジェクト>エンベローブ>拡張」をすることで、アウトライン化することができます。
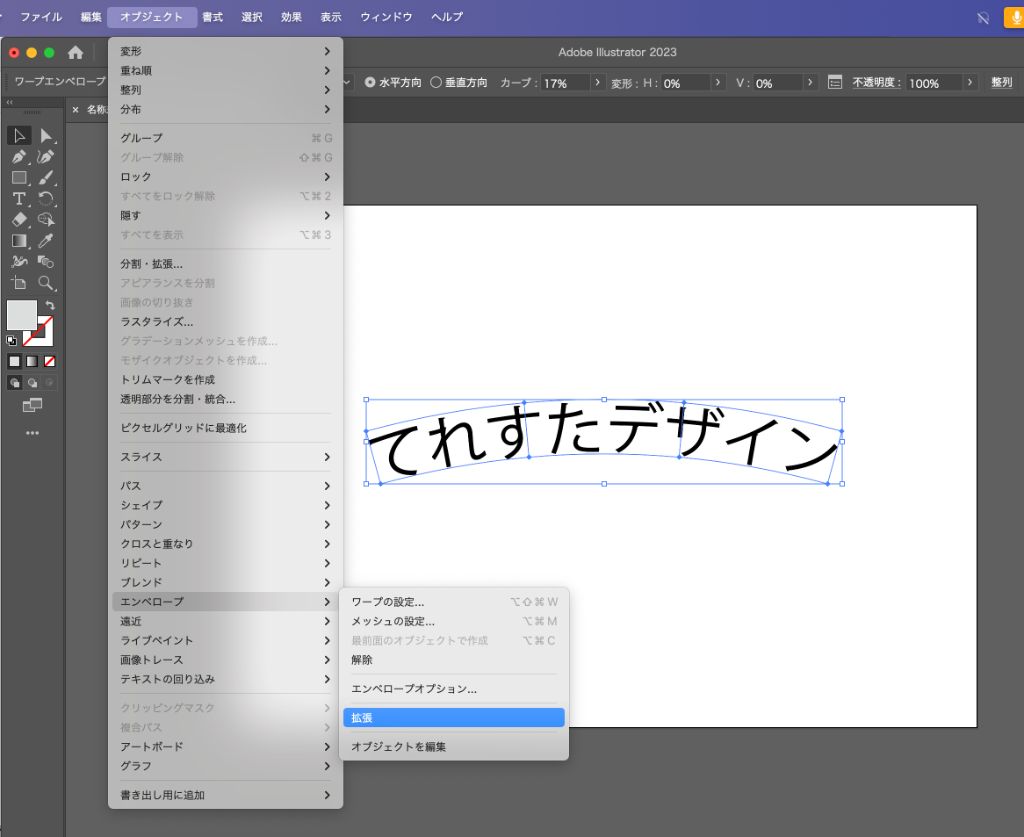
原因6:グラフツールで作った文字
グラフツールを使って作った文字は、そのままではアウトライン化することができません。
↓ 以下の「1.0」とかの文字
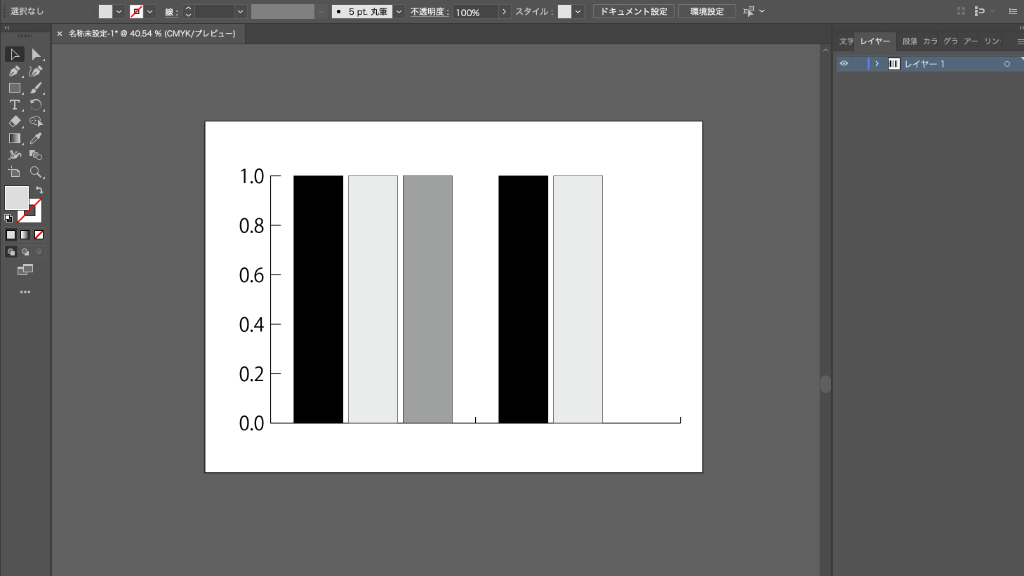
図形などがグループ化されているので、まずは「⌘+⇧+G」もしくは「Ctrl+Shift+G」でグループ解除をします。
解除することで文字を選択することができるようになり、アウトライン化できるようになります。
まとめ

この記事では「アウトラインができない原因と解決策」を解説していきました。
紹介したことを覚えておけば、今後アウトラインができなくなることはなくなります。
ぜひ活用してみてくださいね
おすすめ記事:Illustratorを半額で買う方法
