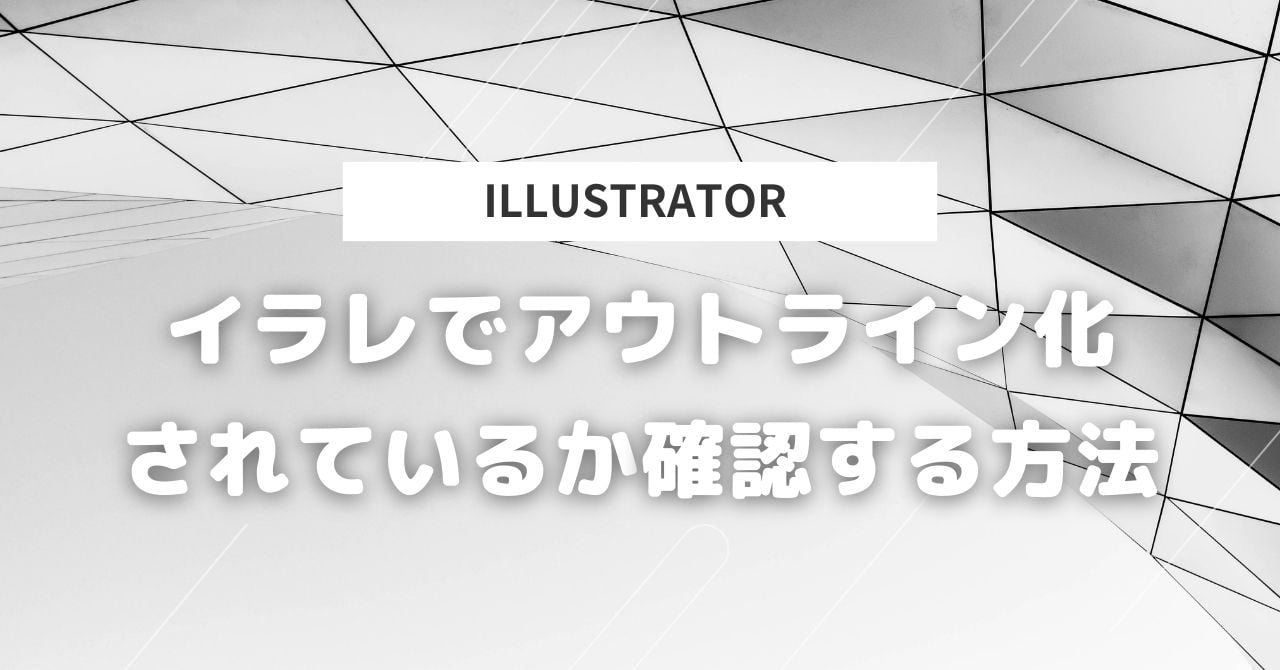アウトライン化されたかな?
と不安になることありませんか?
とくに印刷会社に入稿するときには、アウトライン化できていないとエラーになってしまうため、アウトライン化はしっかりとできていないと困るわけです。
そこでこの記事では「アウトライン化できているか確認する方法」について解説していきます。
イラレでアウトライン化されているか確認する方法3つ

イラレでアウトライン化されているか確認する方法は、以下の3つです。
- "フォント検索"で確認する
- "選択"して確認する
- "アウトライン表示"にして確認する
このいずれかを実行することで、簡単にアウトライン化されているか確認することができます。
どれでも問題なく確認することができるので、お好きな方法を選べばOKです。
好きな方法でOK!
"フォント検索"で確認する
「書式>フォントの検索と置換」をクリックします。
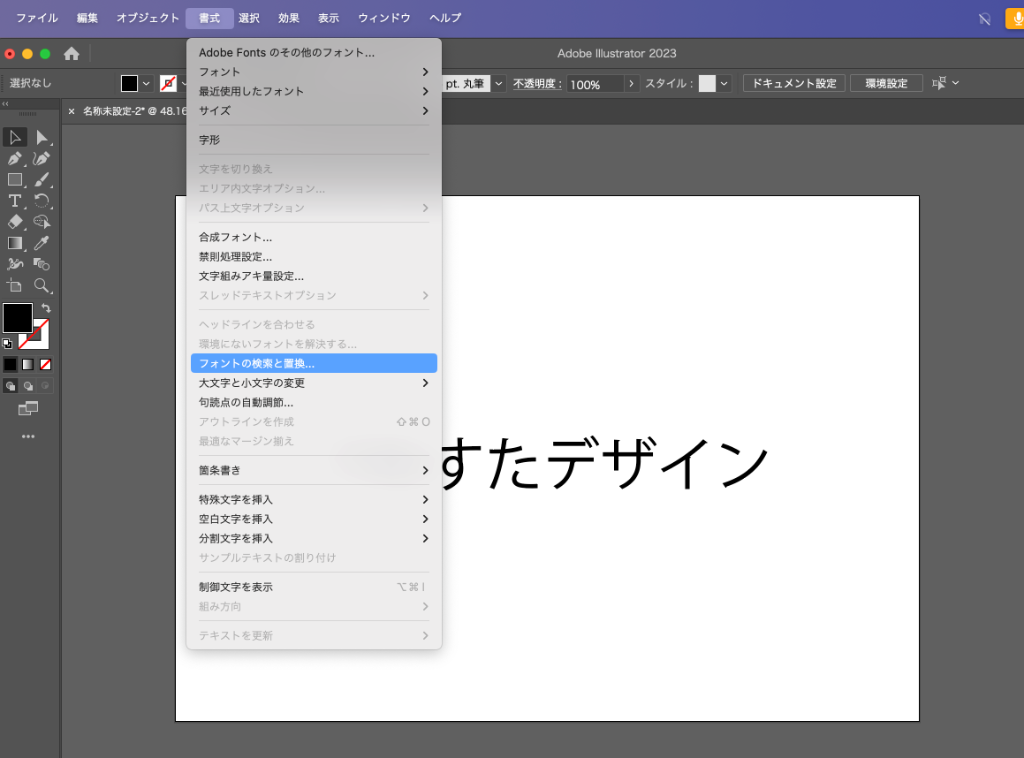
以下の赤枠箇所にフォントが表示されていなかったら、ちゃんとアウトラインができているということになります。
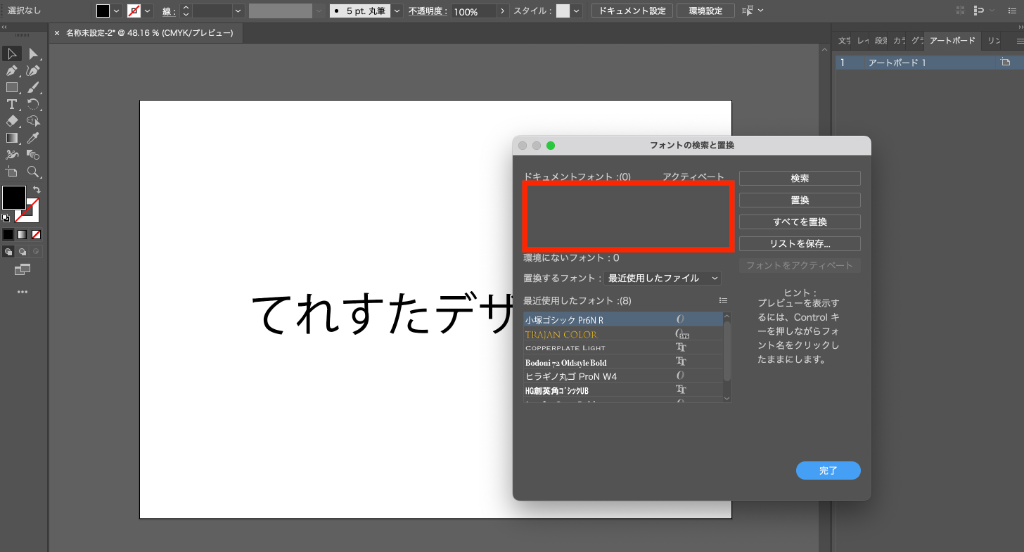
「このAIデータにある全ての文字がアウトライン化できている」ということになります。
もしアウトライン化できていないと、赤枠箇所にフォントが表示されます。
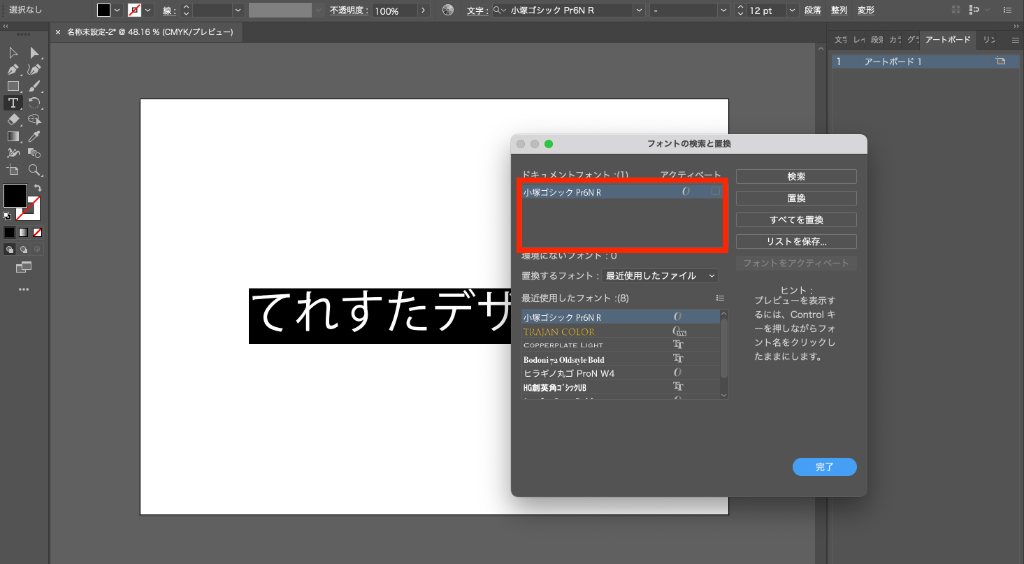
フォントをクリックすると「アウトライン化できていない箇所」をみることができるので、確認してアウトライン化しましょう。
"選択"して確認する
確認したい文字を「選択ツール」でクリックすると、以下のいずれかのように表示されます。
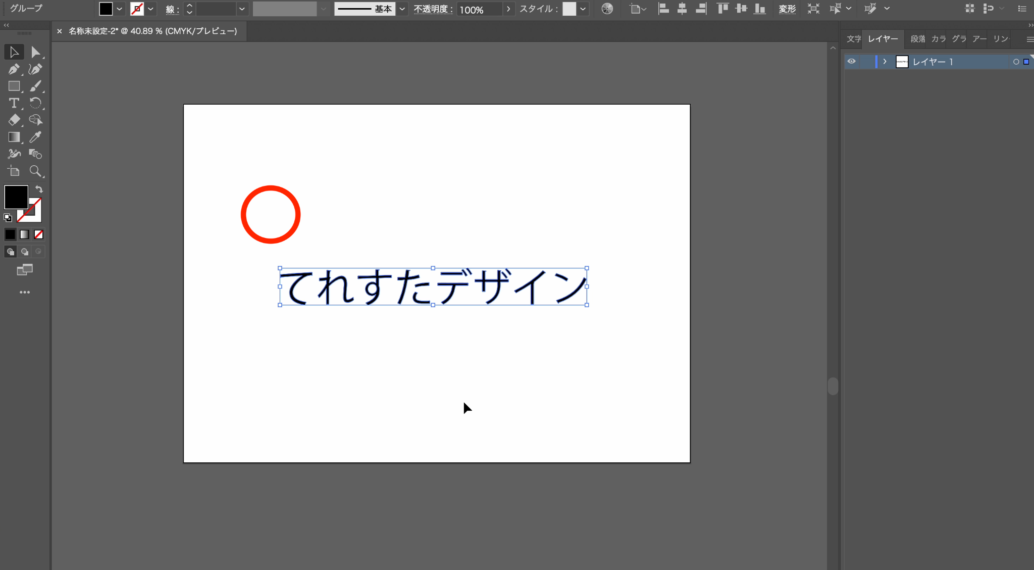
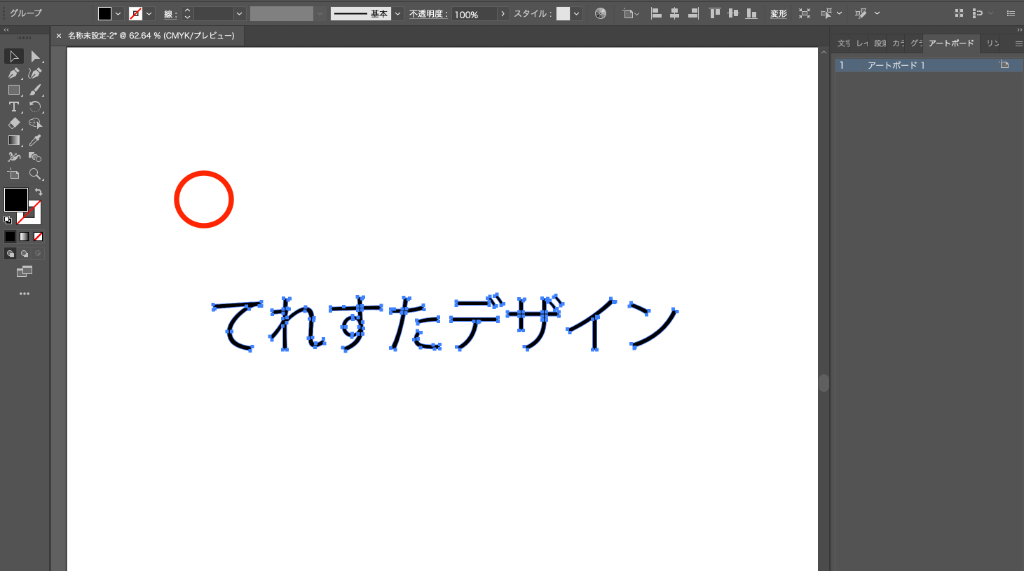
こうなっていれば、問題なくアウトライン化できているということになります。
もし以下のように表示されたらアウトライン化できていないので、再度アウトライン化するようにしましょう。
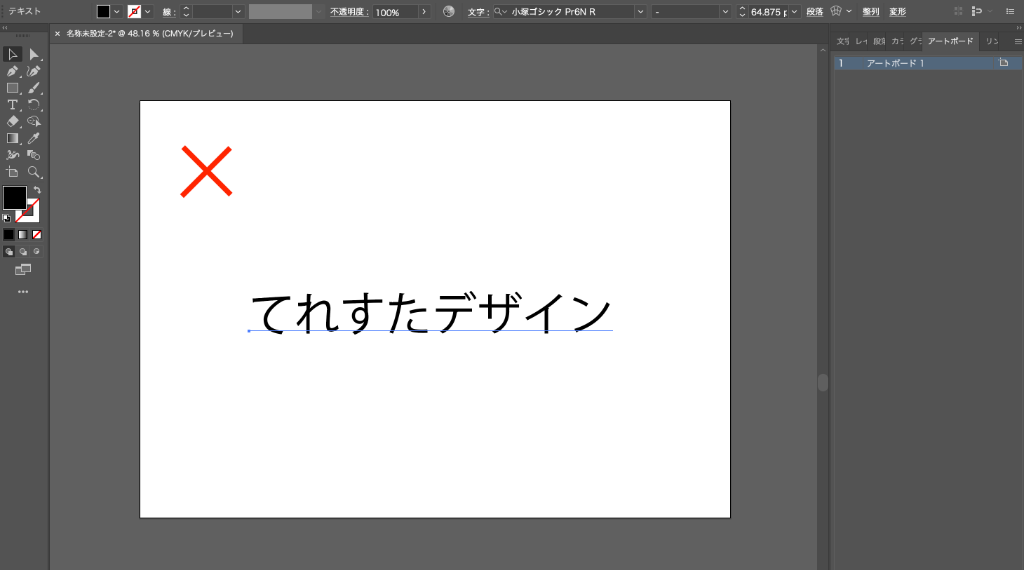
「選択ツール」で選択してもわかりづらい…
という場合は、
- 「選択ツール」で文字をクリックする
- 「ダイレクト選択ツール」をクリック
という手順を踏むと、以下のようにパスだらけの表示になります。
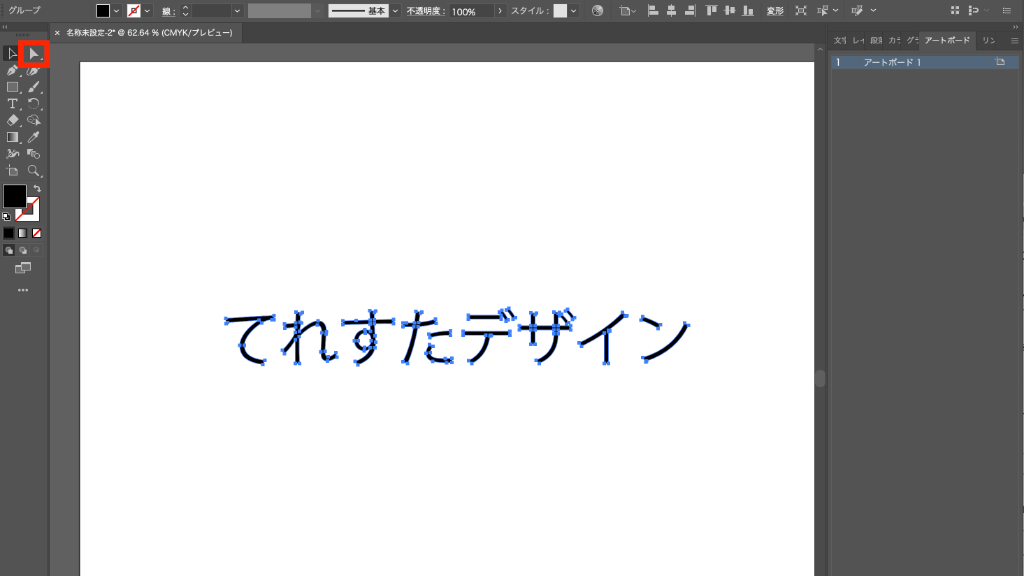
こうなっていればアウトライン化できています。
"アウトライン表示"にして確認する
「⌘+Y」もしくは「Ctrl+Y」を押して、アウトライン表示にします。
以下のような見た目になれば、問題なくアウトライン化できているということになります。
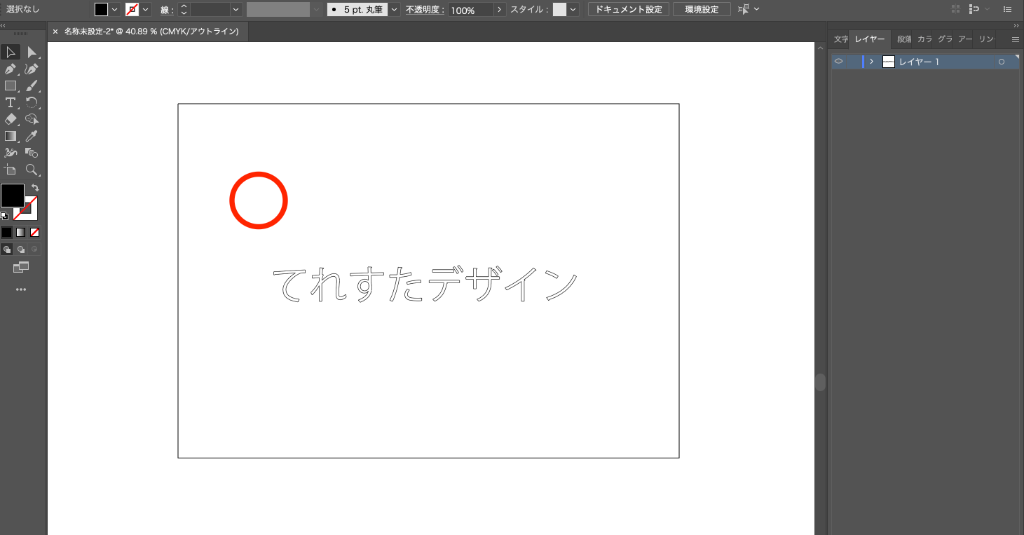
もし以下のような表示であれば、アウトライン化ができていないということになります。
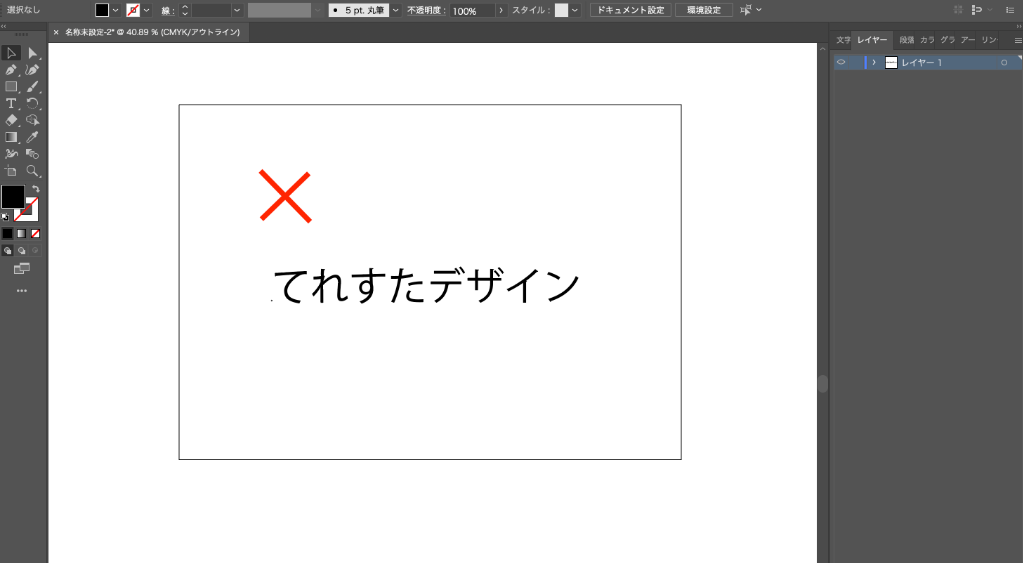
再度アウトライン化をして、アウトライン表示で確認してみましょう。
まとめ
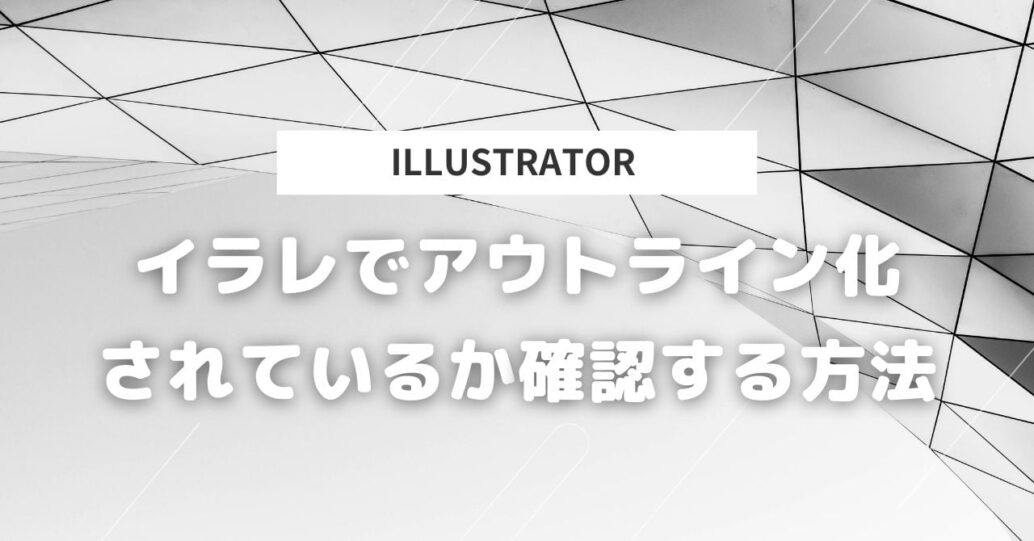
この記事では「アウトライン化できているか確認する方法」について解説していきました。
アウトラインできているかを確認するのはとっても簡単なので、ぜひ活用してみてくださいね。
それでは!
おすすめ記事:Illustratorを半額で買う方法