こんにちは!フリーランスデザイナーのてれすたです!
この記事では、
freeeってどうやって使うの?まず初めに何すればいい?初期設定は?
という人のために、「freeeの使い方」を徹底解説していきます。
ちなみに私は、freeeを使い始めて3年半が経過した"超ヘビーユーザー"です。(2023年6月現在)
個人事業主になってから使い続けているよ〜
実際にfreeeで確定申告もしてきたし、「スタータープラン」と「スタンダードプラン」の2プランを使ってきました。
でも最初は「まず何したらいいの?」「レシートの登録ができない」など、困ったことがたくさんありました。
ということで、
「初心者のためfreeeの使い方完全ガイド」
を作成してみました。
これからfreeeを使うという方の参考になれば嬉しいです!
それではさっそく見ていきましょう!
まずは、freeeをダウンロードしよう
freee公式サイトにアクセスして、「無料で始める」をクリックします。
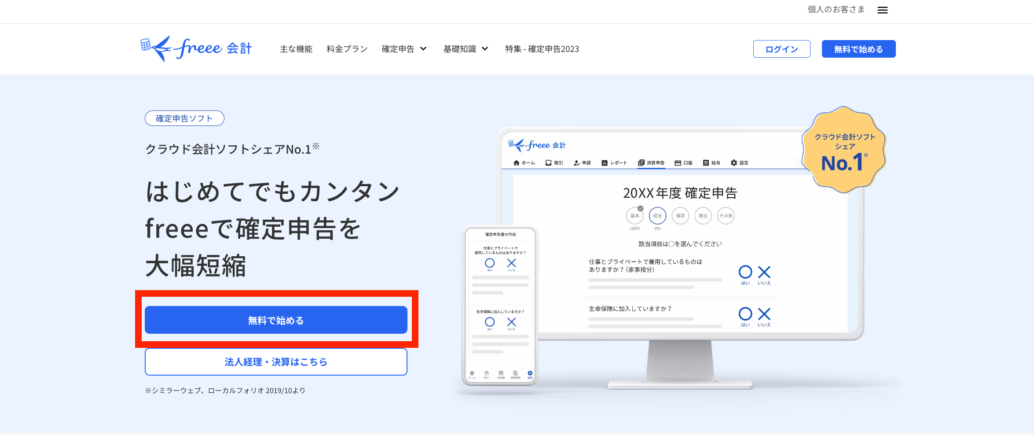
freeeアカウントの新規作成ページが表示されたら「事業形態」を選びます。
次に「メールアドレス」と「パスワード」を記入して、freeeを始めるをクリックします。
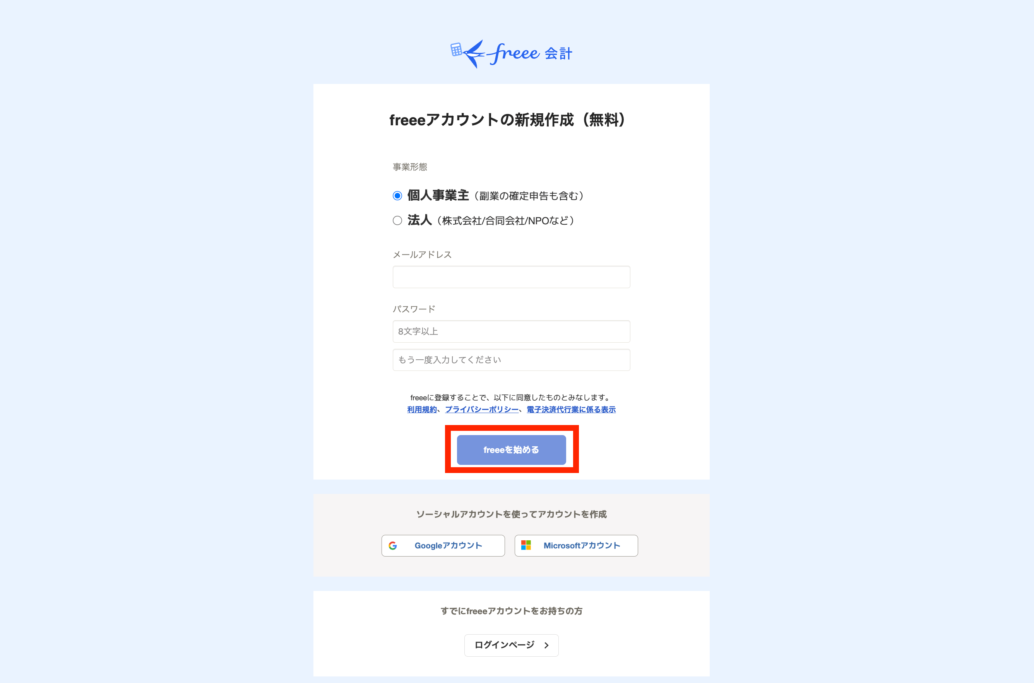
次は業種を選択していきます。
「一番近いと思われる業種を選択してください」と「これまでの会計のやり方」を選んだら、次へをクリックします。
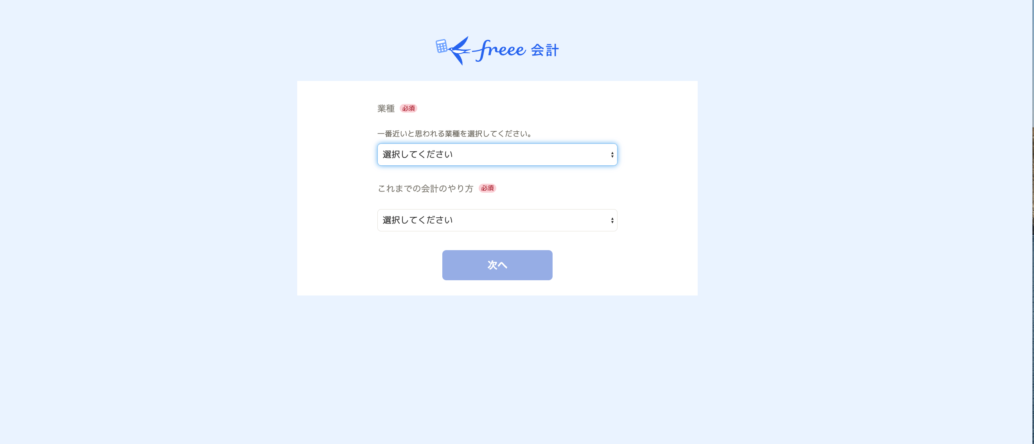
↓下記の画面が表示されたら、登録完了です。次へをクリックしてホーム画面に移動します。
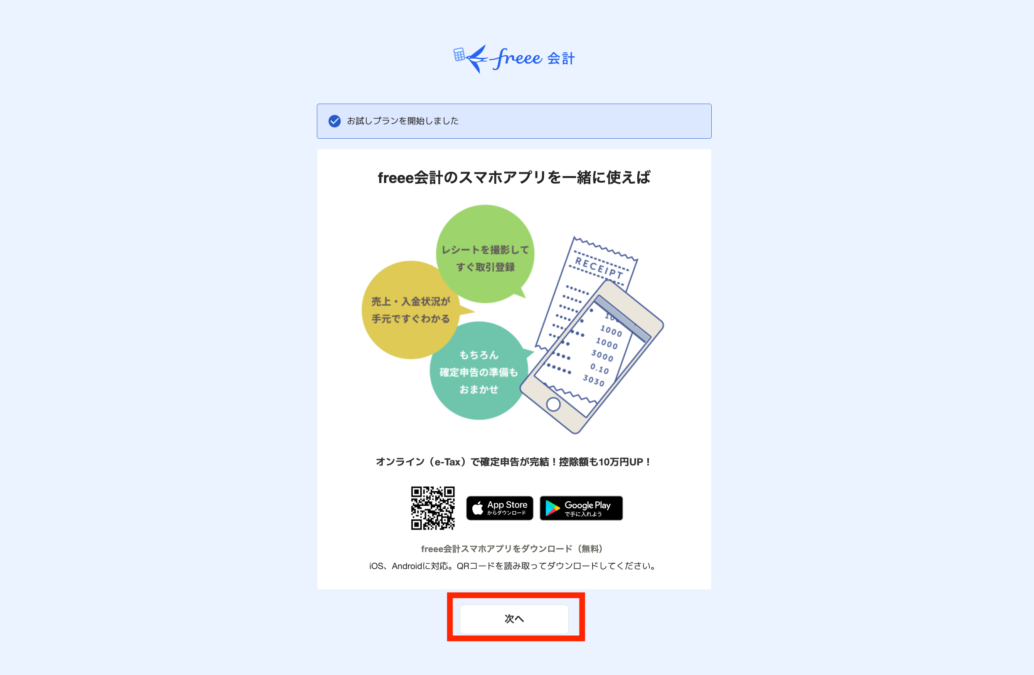
キャンペーン中だと、下記のようにクーポンが表示されます。
お得でしかないので受け取っておきましょう。
「まずはfreee会計を使ってみる」を選択したり「間違って消してしまった」としても、3日以内ならホーム画面からクーポンを取得できます。
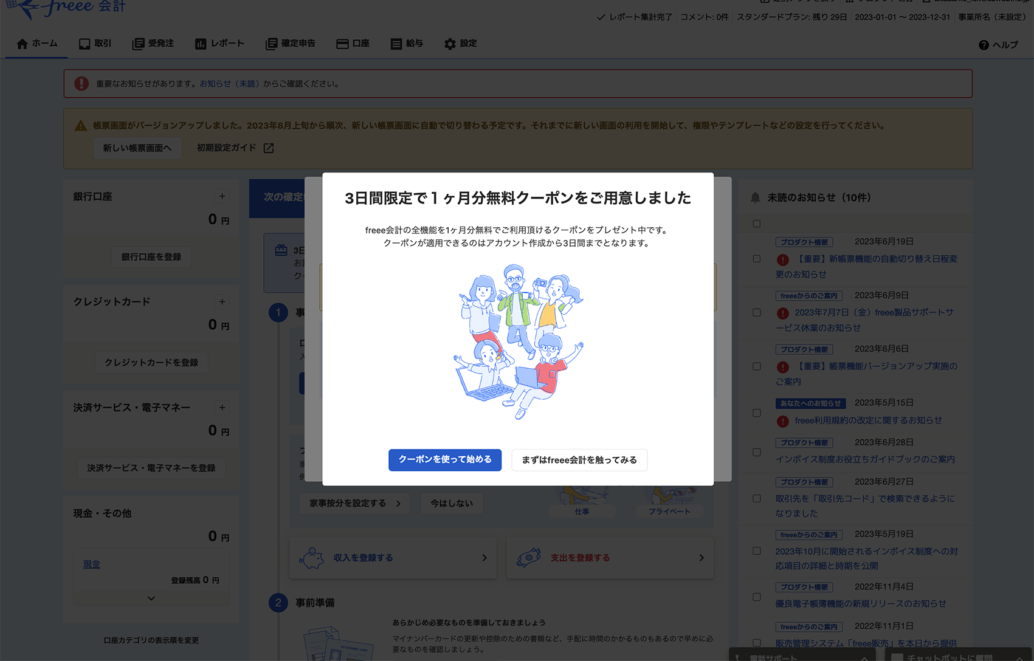
↓こちらがホーム画面です。
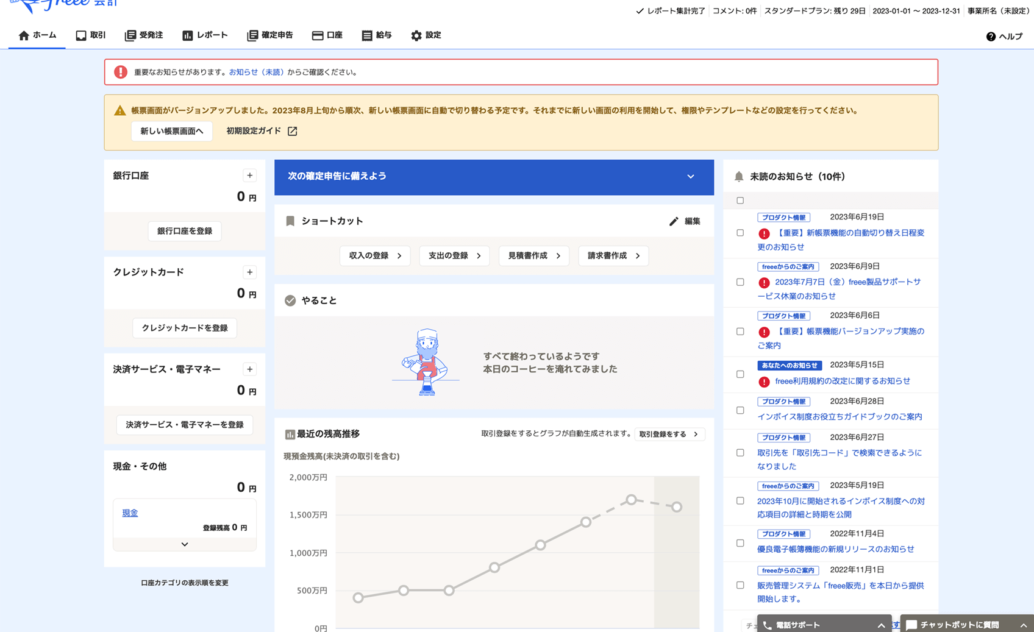
この画面が表示されたら、無事に登録できたということになります。
1分で登録できちゃう!
初期設定をしよう
freeeに登録ができたら初期設定をしていきましょう。
やることは、下記の3つだけです。
初期設定
- 事業所の設定
- 銀行やクレジットカードを登録する
- おまけ:お支払い申込(継続利用する場合のみでOK)
順番に解説します。
事業所の設定
ホーム画面の「設定」にカーソルを当て、「事業所の設定」をクリックします。
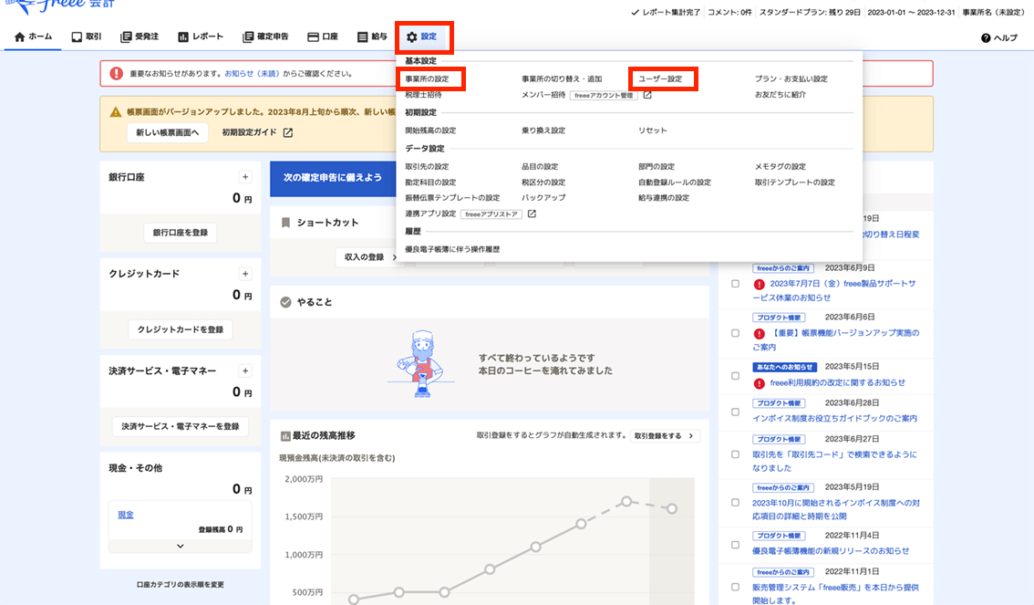
すると下記の画面に移動します。
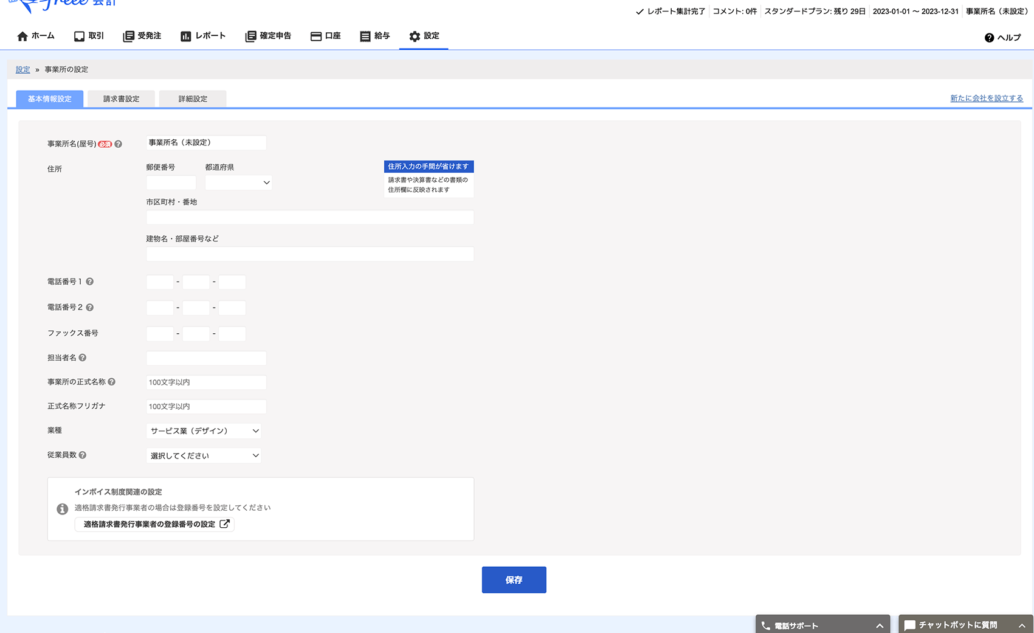
「事業所名(屋号)」や「住所」など、すべての項目を埋めていきましょう。
最後に「保存」をクリックして、事業所の設定の登録は完了です。
事業所の登録もこれでOK!
「請求書の設定」や「詳細設定」は何もしなくてOK
ユーザー設定画面では、「請求書の設定」や「詳細設定」をすることができます。
請求書の設定画面
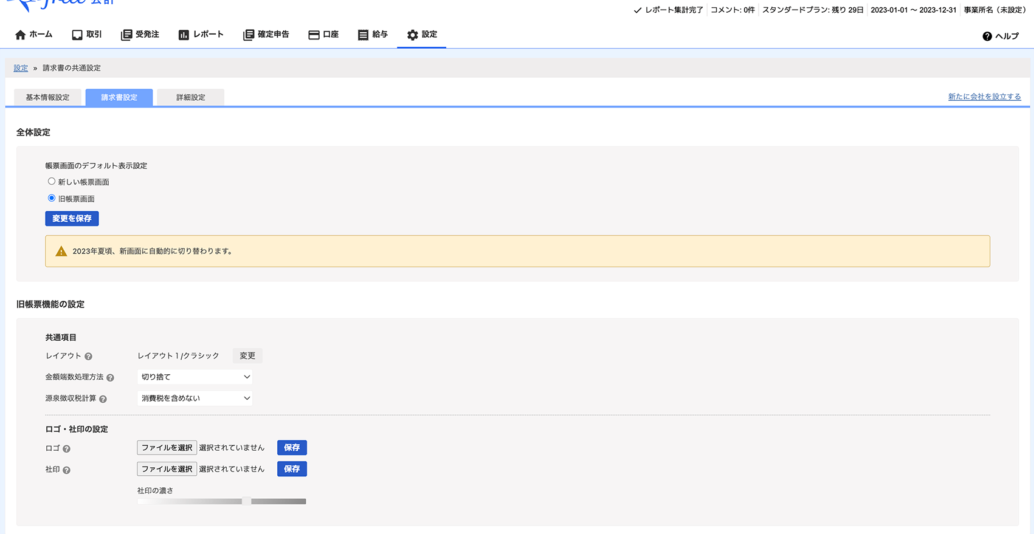
詳細設定
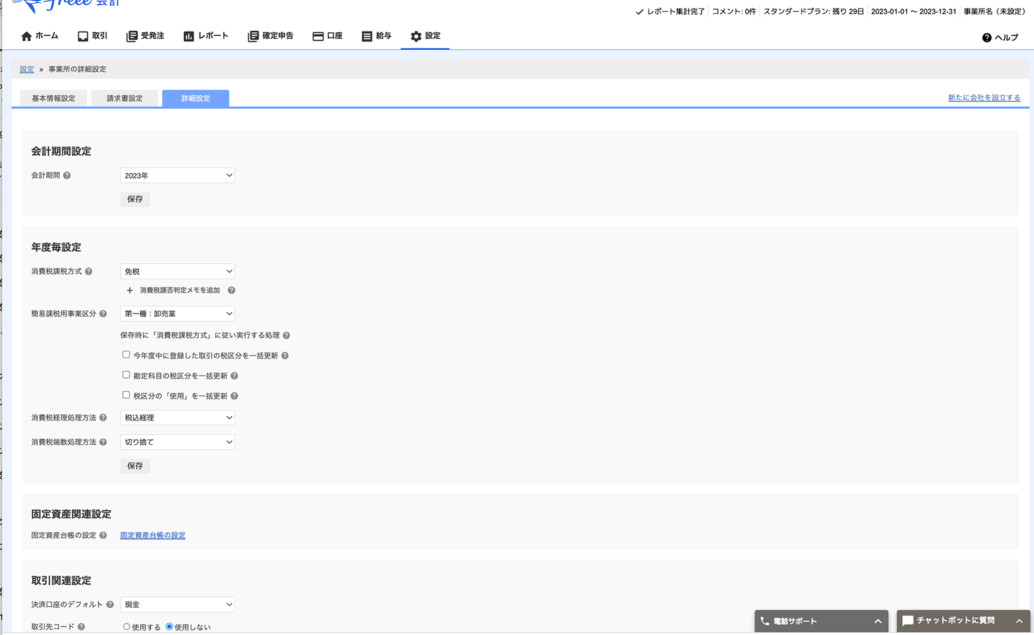
ほとんどの人は初期設定のまま、何も変更しなくてOKです。
「消費税の支払い義務がある人」や「固定資産税がある人」は、ここを設定しておきましょう。
変更しなくて大丈夫だよ
銀行やクレジットカードを登録する
ホーム画面の「次の確定申告に備えよう」にカーソルを当て、「クレジットカード・銀行口座連携をする」をクリックします。
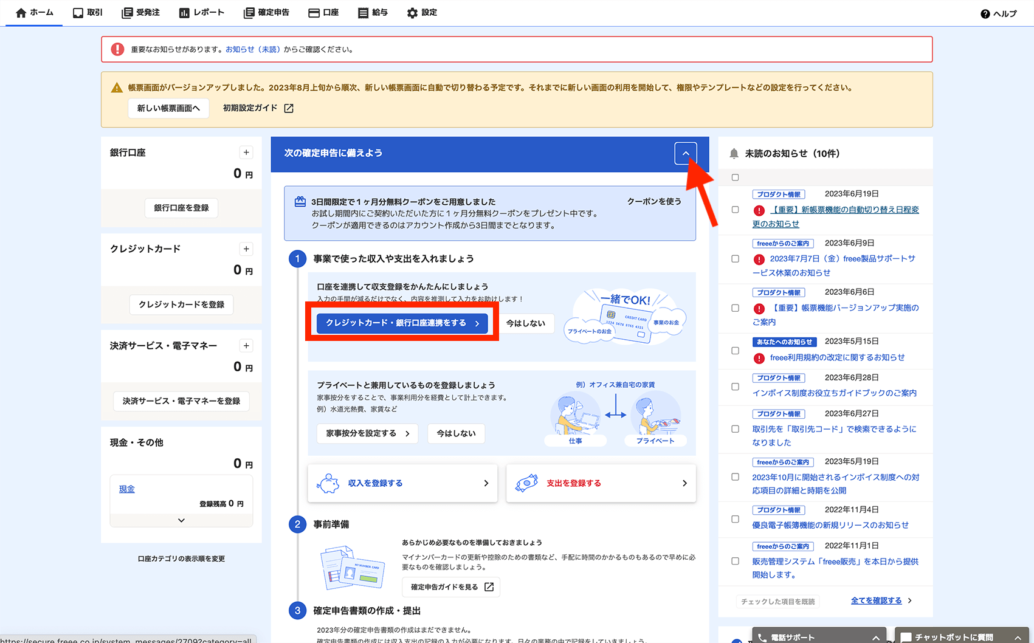
「口座の一覧」に移動したら、「銀行口座を登録する」をクリックして登録していきます。
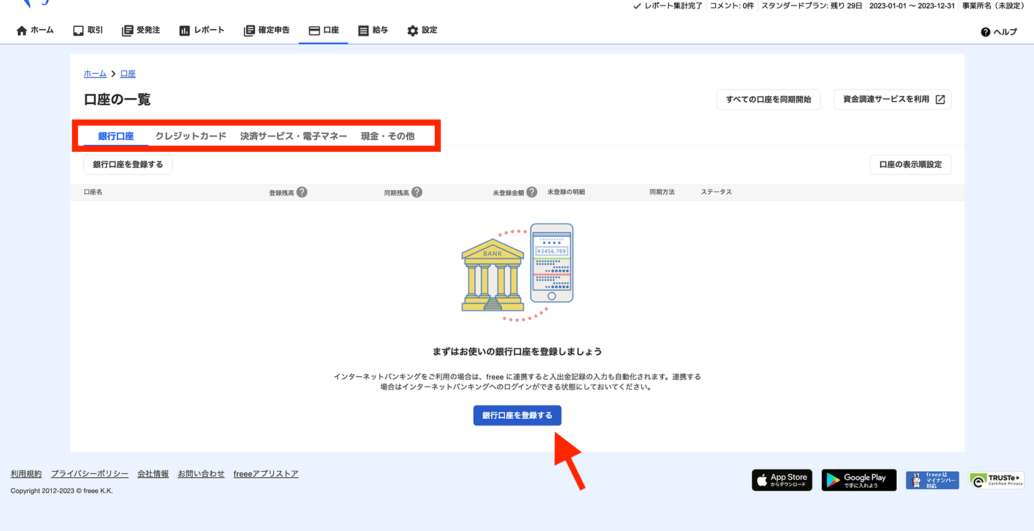
クレジットを登録したい人は、上部のタブから「クレジットカード」を選択。
↓このような画面になったら、「クレジットカードを登録する」をクリックして登録していきましょう。
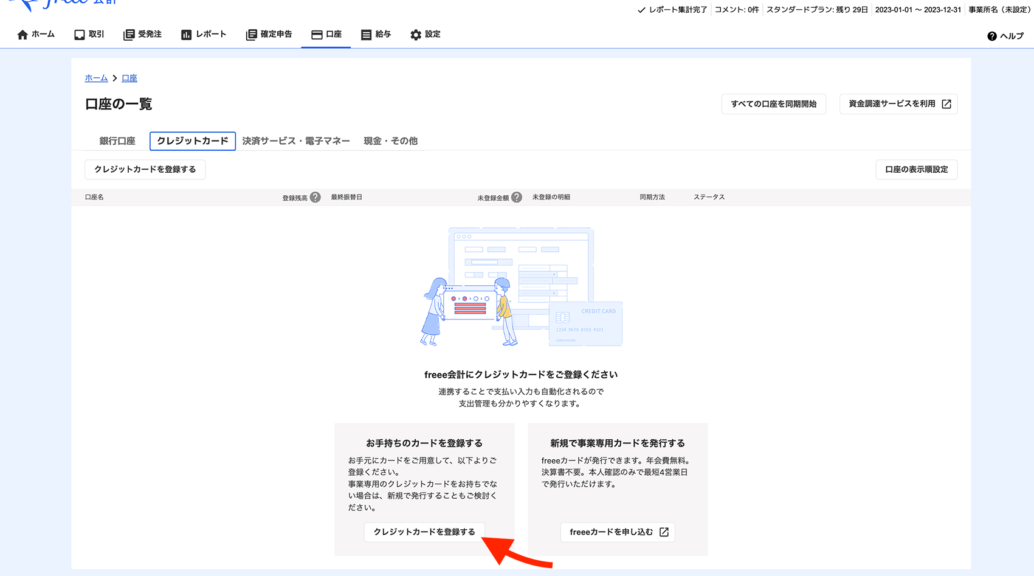
これらを行うことで、銀行口座やクレジットカードと連携が完了します。
口座やクレカを使用するたびに、freeeに明細が読み込まれ、経費処理を忘れずにすることができます。
ほぼ自動で登録してくれるのは便利!
おまけ:お支払い申込(継続利用する場合のみでOK)
もし無料体験後も使用していきたいという場合は、ホーム画面の「スタンダードプラン残り00日」にカーソルを合わせ、お支払い申込をしましょう。
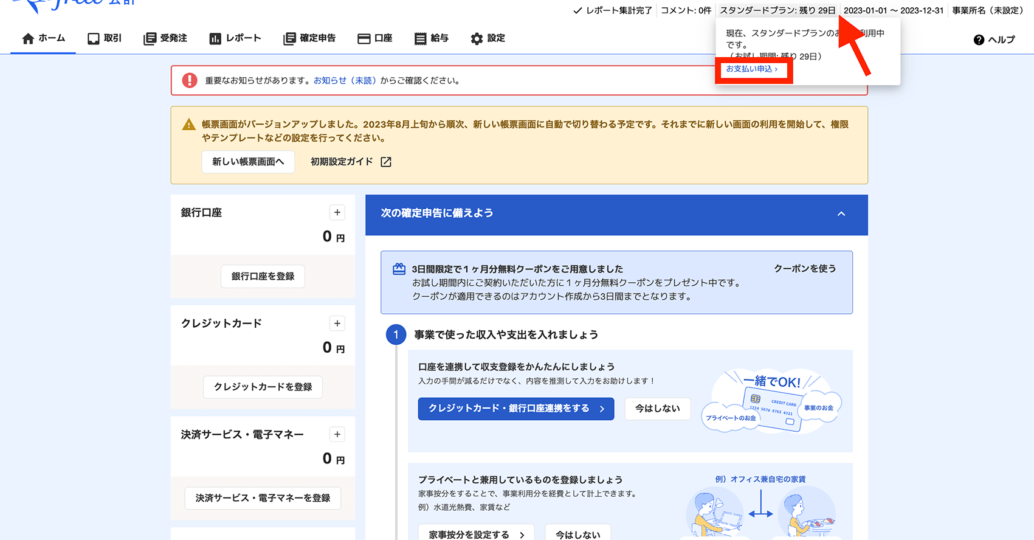
お支払いの設定をしておくことで、無料体験期間が終了後も使い続けることができます。
無料体験期間で使った分のデータは消えません
ただし、契約期間外は口座などの利用データを自動で収集できないのでご注意を。
使い続けたいのであれば、無料体験期間内にお支払い申込を済ませておきましょう。
無料体験中に済ませておこうね!
ちなみに、選べるプランは下記のとおり「スターター」「スタンダード」「プレミアム」の3種類です。
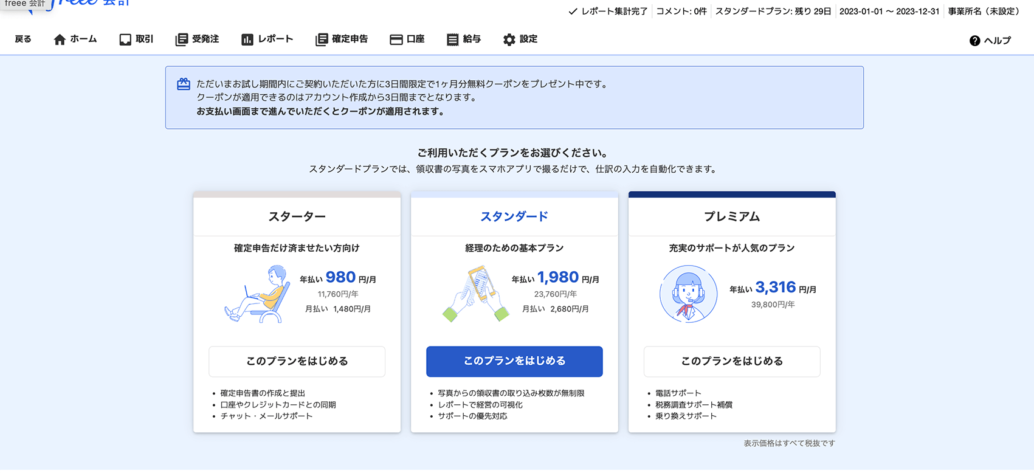
プランについて詳しくはこちら
freeeの基本的な使い方
freeeの基本的な使い方は、下記のとおり。
freeeの基本的な使い方
- 見積書や請求書を作成する
- 取引を登録する
順番に解説していきます。
見積書や請求書を作成する
ホーム画面の「受発注」にカーソルを合わせ、「見積書」をクリックします。
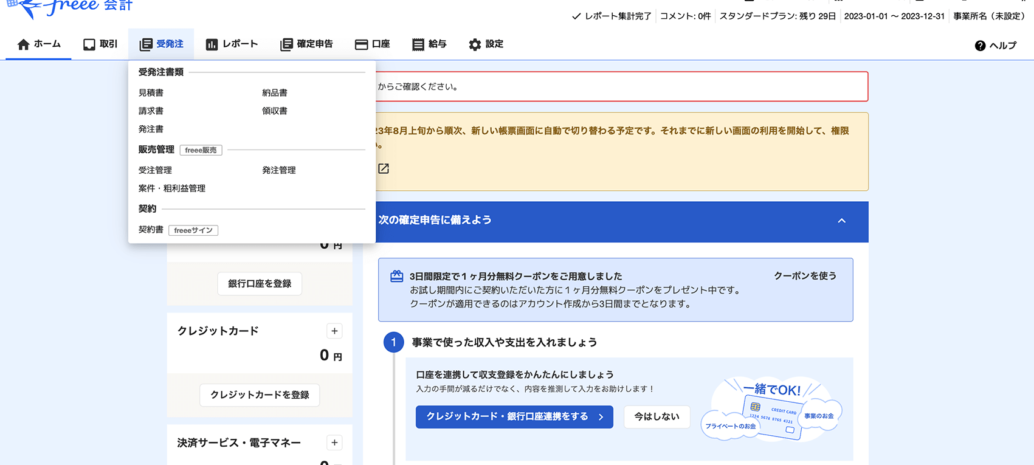
下記のような画面になったら、「見積書を作成」をクリックします。
初めてなら下記のような「まずはじめに見積先情報を入力しましょう」と出るので、請求先(クライアント)の情報をできる限り入力しましょう。
ちょっと面倒だけど、一度入力しちゃえばあとは楽だよ
次回以降はクライアントを選択するだけで自動入力してくれるようになります。
入力できたら「見積書の作成を開始する」をクリックします。
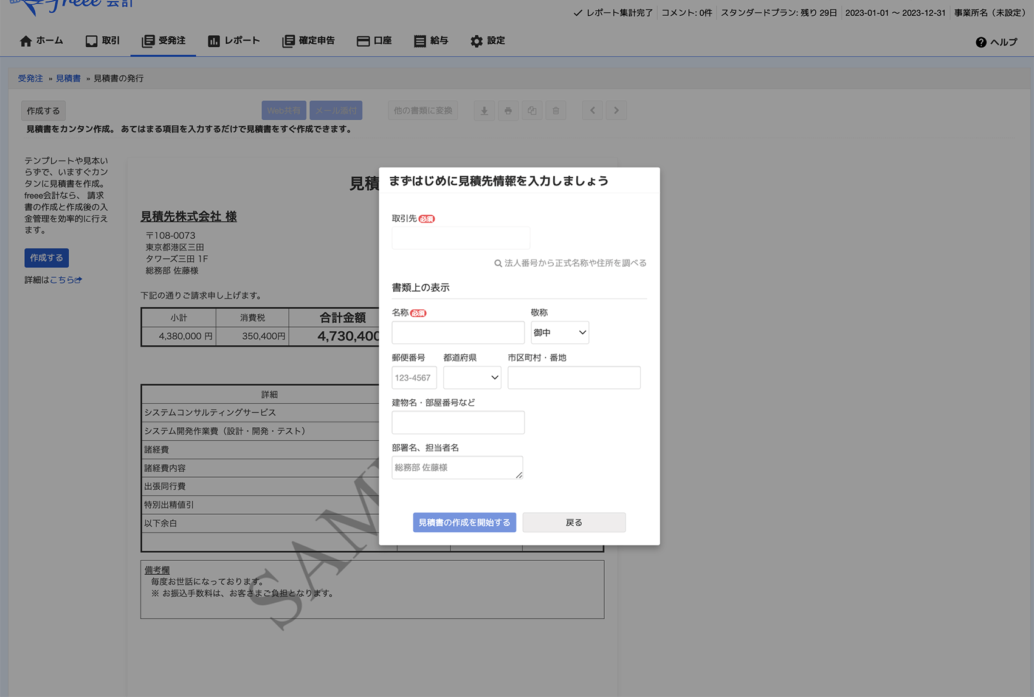
下記のような画面になったら「作成する」をクリックして、記入していけば完成です。
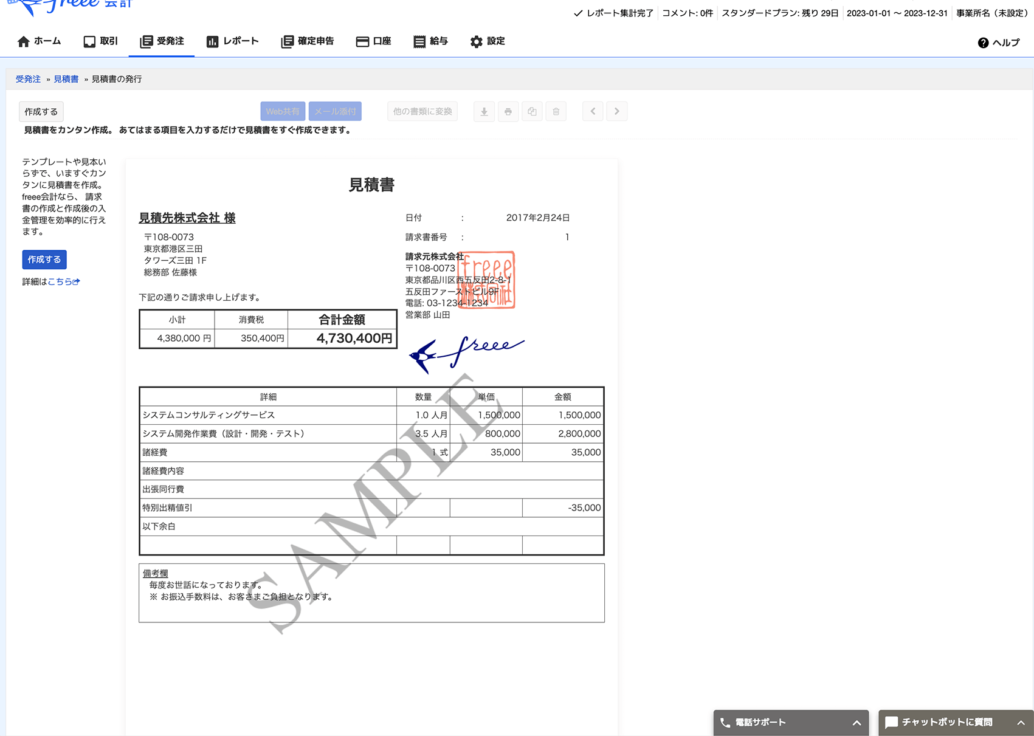
作成できたら右上のアイコンをタップすることで、左から「他の書類に変換」「ダウンロード」「印刷」「複製」「削除」ができます。
ダウンロードアイコンをクリックすると、PDFをダウンロードすることができるので、それを先方に送って使いましょう。
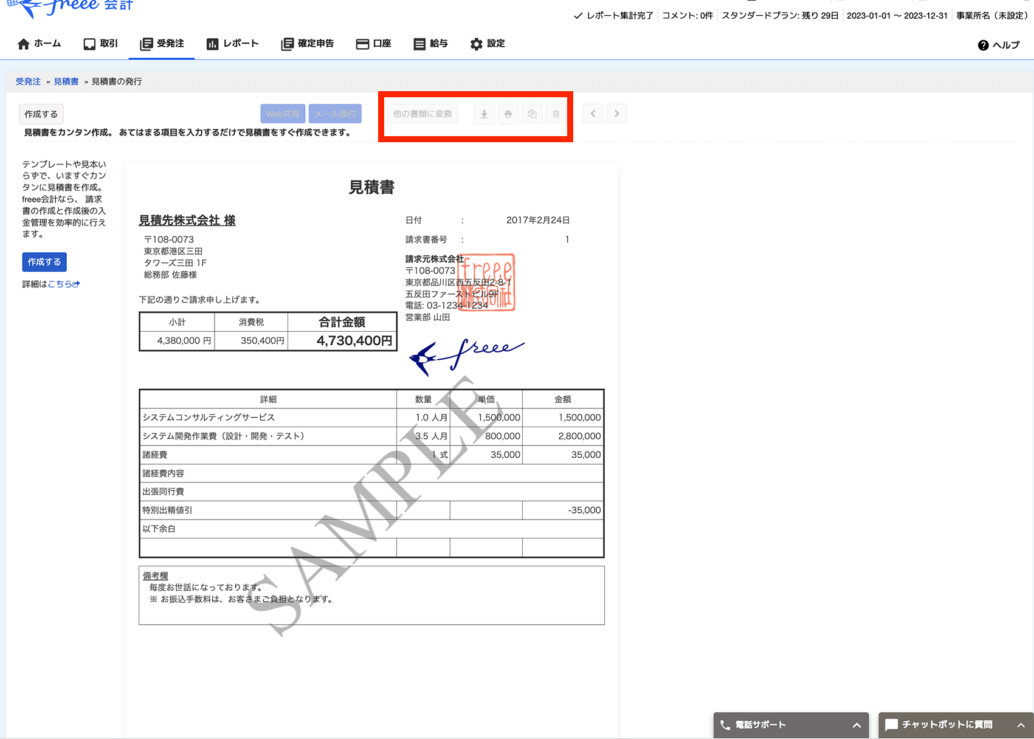
取引を登録する
取引では、売上や経費を登録することができます。
登録方法は3つ。
売上や経費の登録方法
- 「自動で経理」から、半自動で登録する
- 「取引の一覧・登録」から、手動で登録する
- アプリからレシートを撮影して、手動で登録する
「自動で経理」から、半自動で登録する
ホーム画面の「取引」にカーソルを合わせ、「自動で経理」をクリックします。
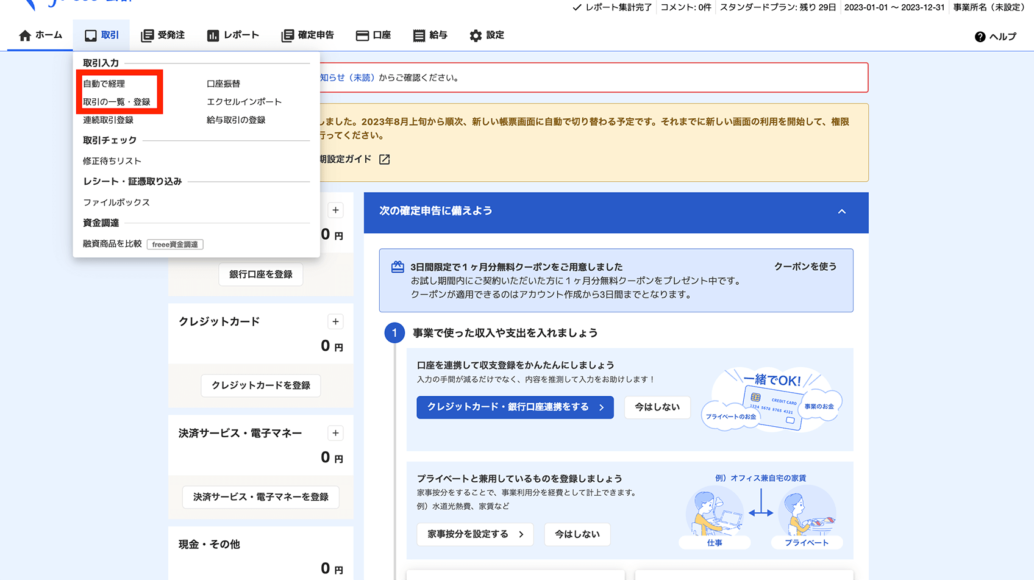
下記のような画面に移動します。
口座やクレジットカードと連携すると、ここに登録されていきます。
通常は「どんな売上か」「どんな経費か」を記入する必要があるのですが、連携しておけばある程度自動で予測して記入してくれます。
初めてでも簡単にできるよ!
もし「品目」などわからない場合は、その都度ググるとすぐに出てきますよ〜
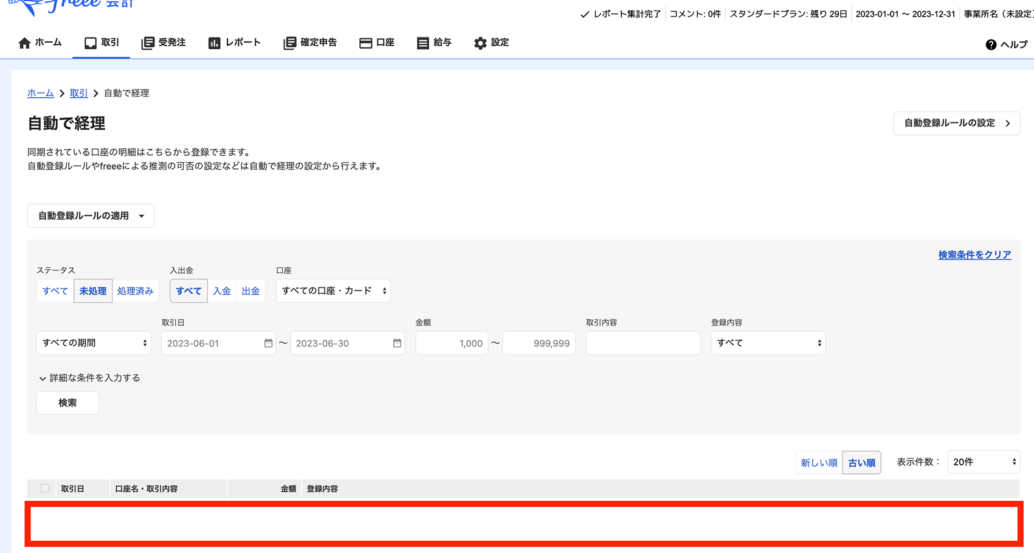
↑登録すると、上記の赤枠箇所に表示されます。
「取引の一覧・登録」から、手動で登録する
ホーム画面の「取引」にカーソルを合わせ、「取引の一覧・登録」をクリックします。
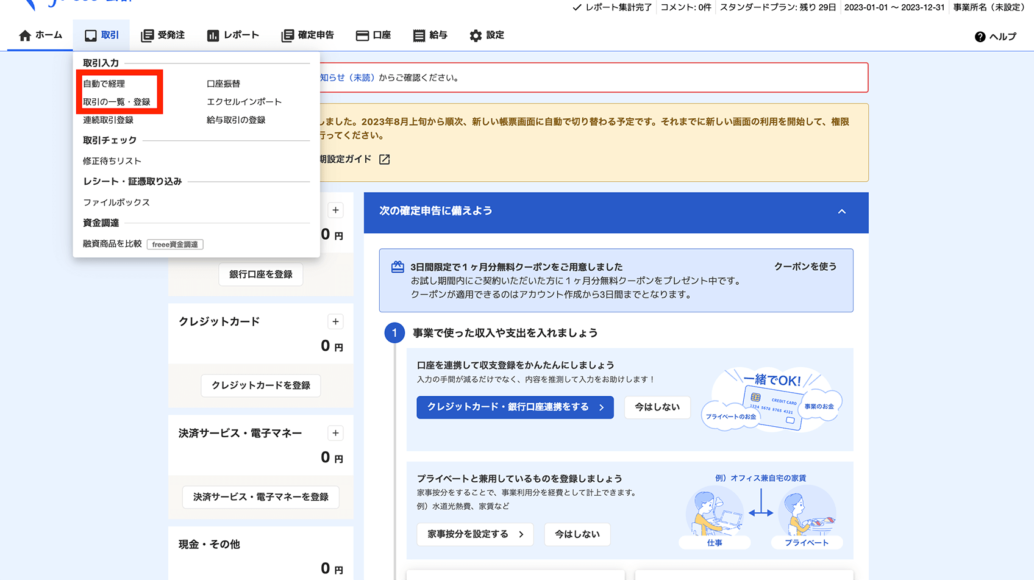
下記の赤枠箇所に「発生日」や「金額」を入力していくと、登録することができます。
そして、登録が完了すると「下部の赤枠」に表示されます。
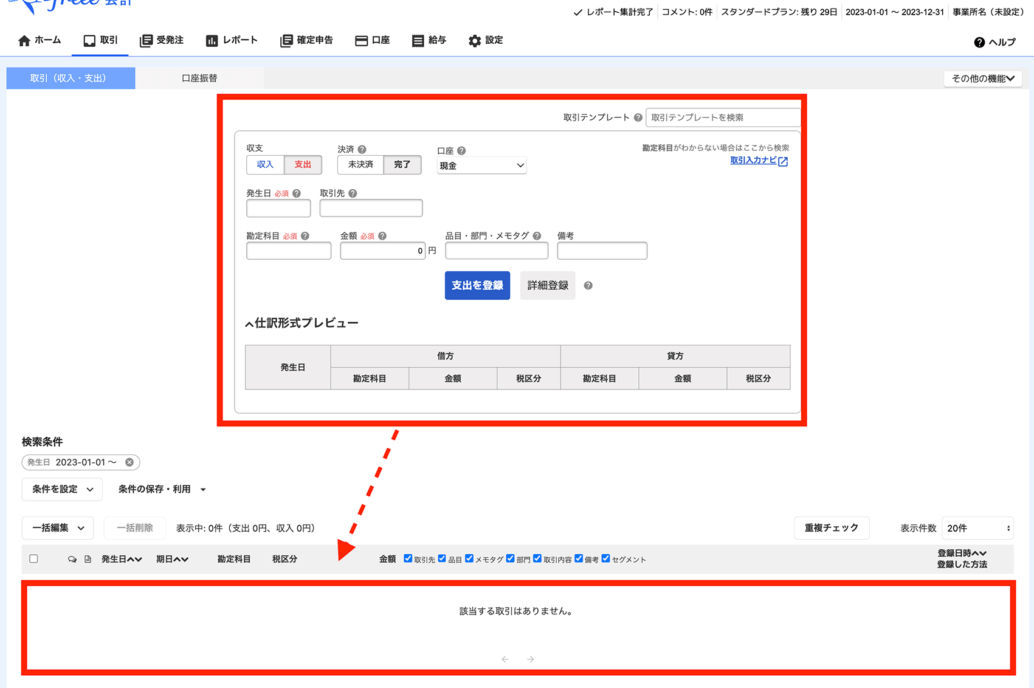
たくさん項目があるけど、「必須」と書かれている箇所のみ最低限記入しておけばOK!
アプリからレシートを撮影して、手動で登録する
まずは、スマホ専用のfreeeアプリをダウンロードしておきましょう。
次にアプリを開き「レシート撮影」もしくは「取引」をクリックします。
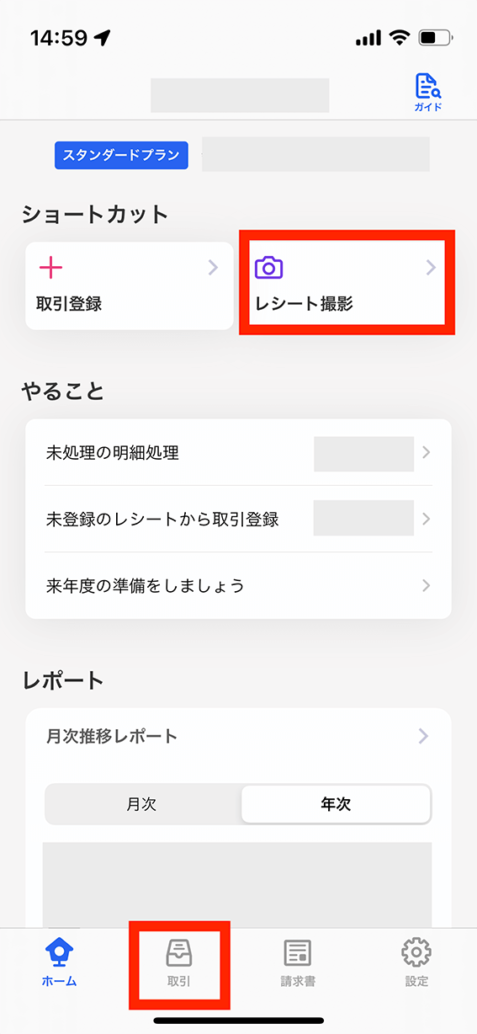
右上の「+」をクリックします。
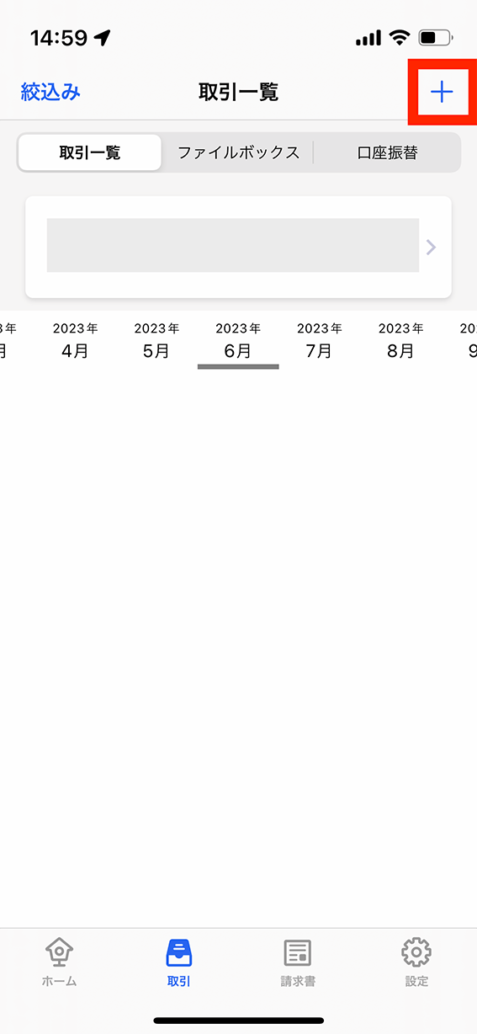
右上の「レシート」をクリックすると、レシートを撮影するためのカメラが起動します。
レシートを撮影すると、自動で内容を読み込んでくれるので、間違いなければそのまま登録するだけでOK。
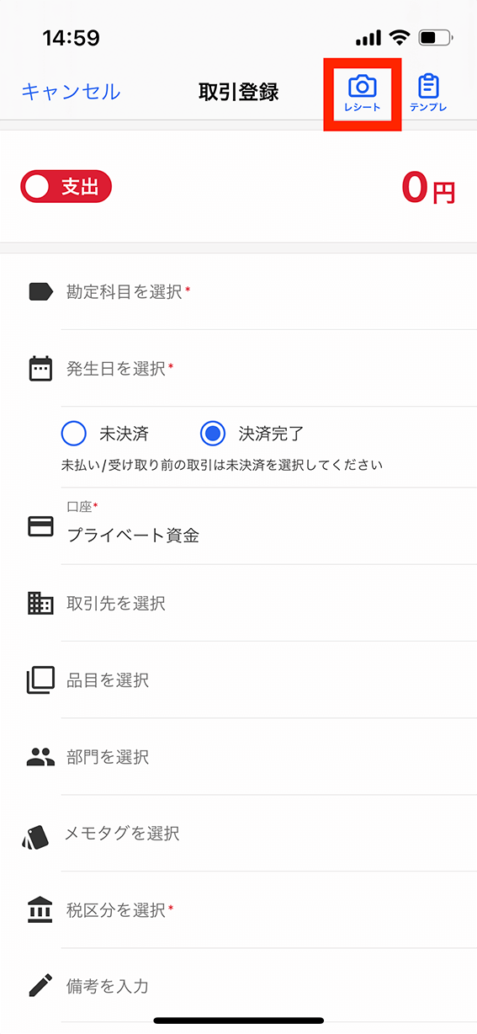
まとめ

以上、「初心者向けのfreeeの使い方」でした!
freeeは「経理とかわからない」「自動で登録したい」という人のための会計ソフトなので、初めての人でも簡単に使いこなすことができます。
他の「弥生」や「マネーフォワード」より直感的な操作ができるので、経理苦手という人にこそおすすめのソフトです。
ちなみに、
今なら、freeeを1ヶ月無料体験することができます。
まずは無料体験版で使ってみて「これからも使っていきたい!」と思えたら、紹介したとおり「お支払い申し込み」から本登録してみてくださいね。
まずは無料で体験してみてね!
関連記事



