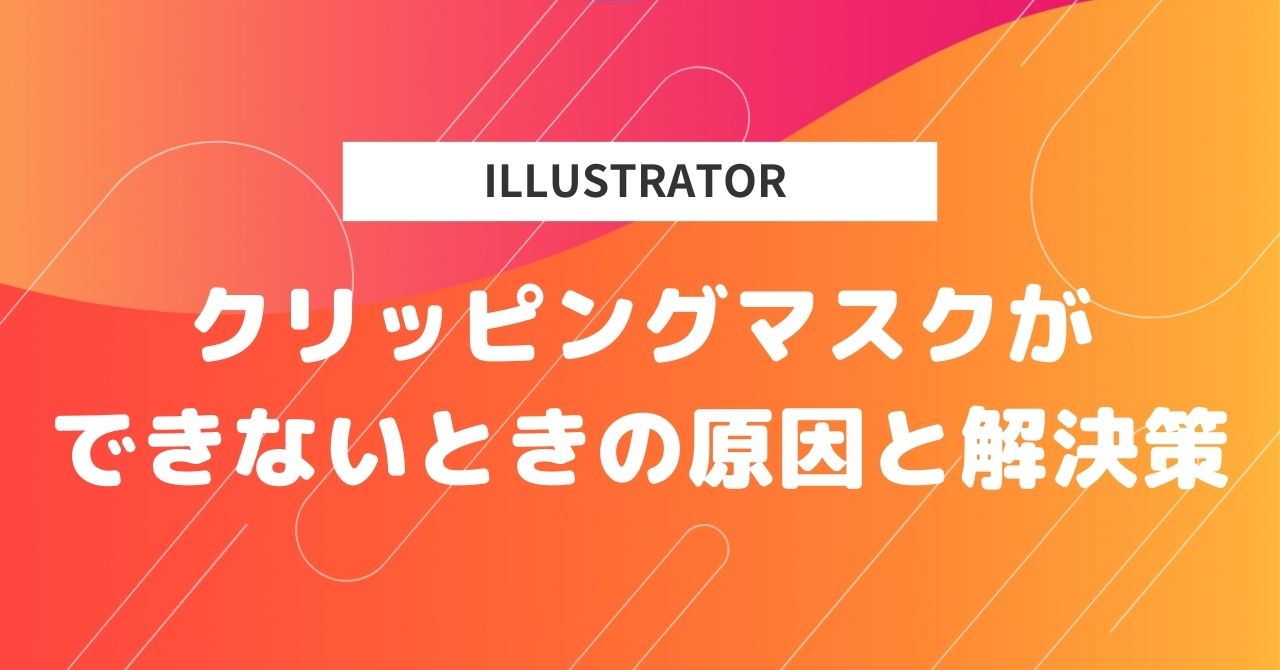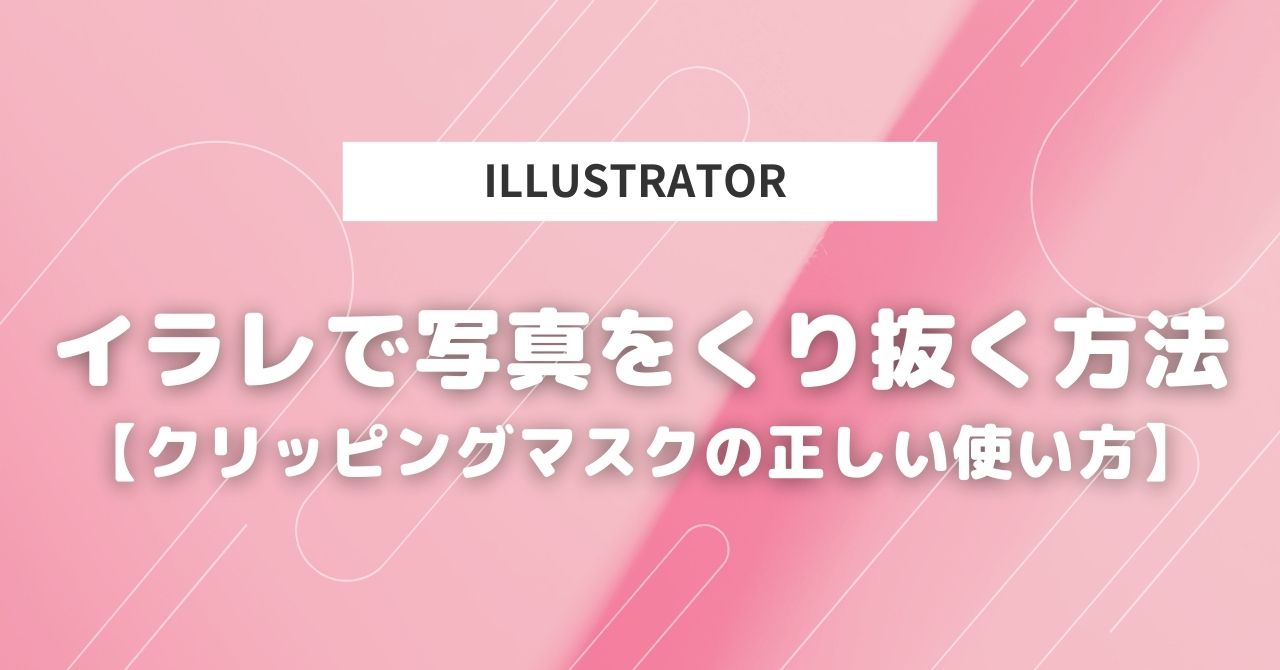クリッピングマスクしたら消えた!
パスだけ残ってて、画像が見えなくなった…
という現象になってしまったときは、クリッピングマスクがうまくできなかった可能性があります。
そこでこの記事では「クリッピングマスクが消える原因と解決策」を解説していきます。
おすすめ記事:Illustratorを半額で買う方法
クリッピングマスクが消える原因

クリッピングマスクをしたら「白くなる」「消えてしまう」「見えなくなる」のは、以下が原因です。
原因1:2つ以上のオブジェクトを、選択している
「オブジェクト(くり抜きたい形)」が2つ以上あると、
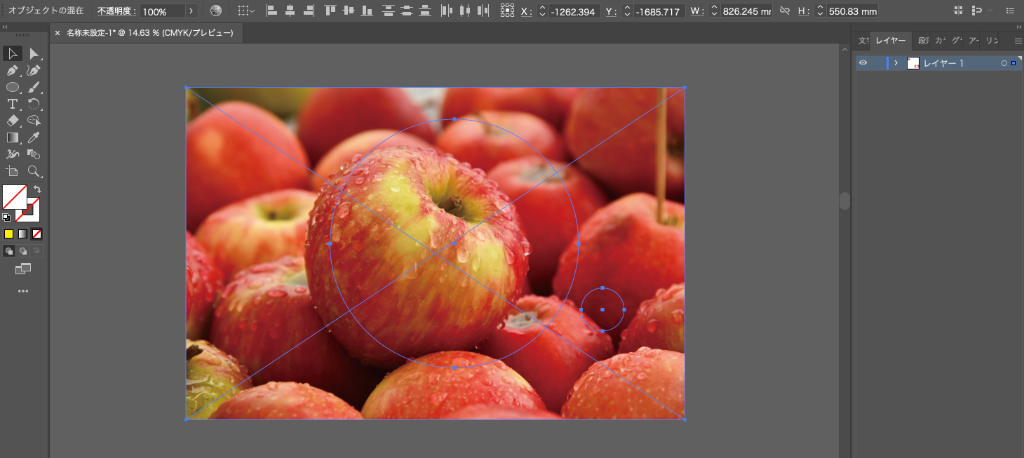
以下のようにパスだけ残った状態になってしまいます。
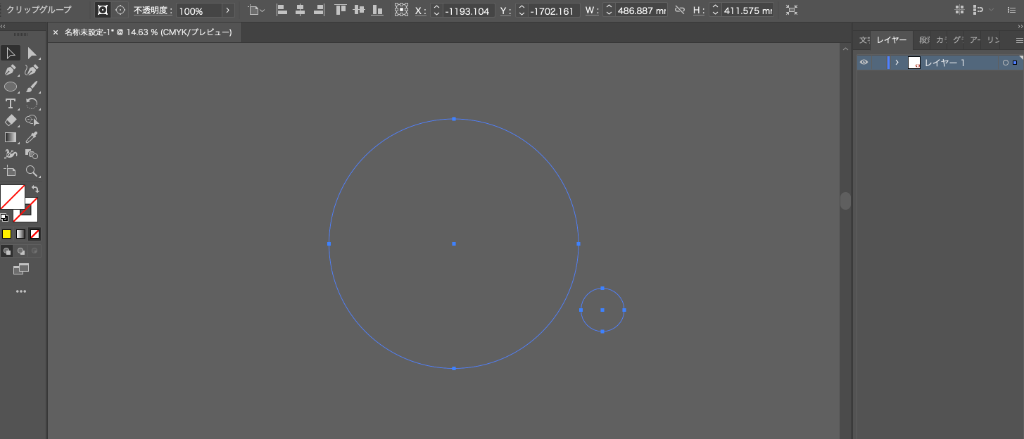
↓ ↓ ↓
このときは、「オブジェクトを1つにして、クリッピングマスクをかける」ことで、正しくくり抜くことができます。
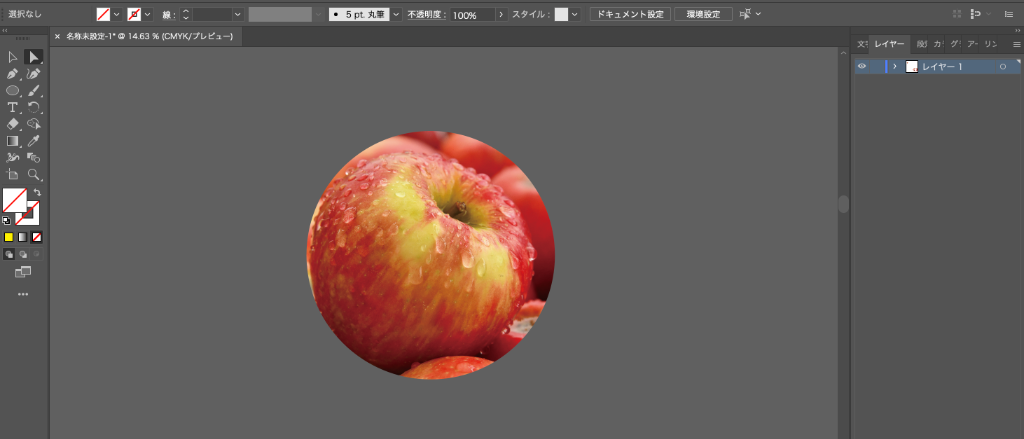
2つのオブジェクトでくり抜きたい場合は、複合パスという機能を使うのが正解です。後ほど解説します。
原因2:"グループ化された"2つ以上のオブジェクトを、選択している
クリッピングマスクかけるときは、
- 画像:くり抜きたい画像1つ
- オブジェクト:くり抜きたい形1つ
これら1つずつを選択して、クリッピングマスクをかけなければいけません。
もし以下のように「画像&オブジェクト(黄)」を選択つつ、余分なオブジェクト(青)を選択したままクリッピングマスクをかけると、、?
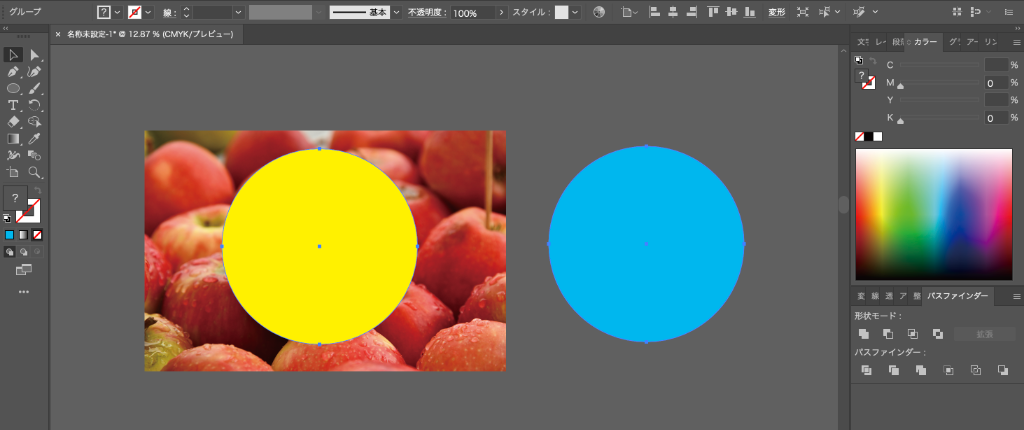
以下のように、パスだけ残された状態になってしまいます。
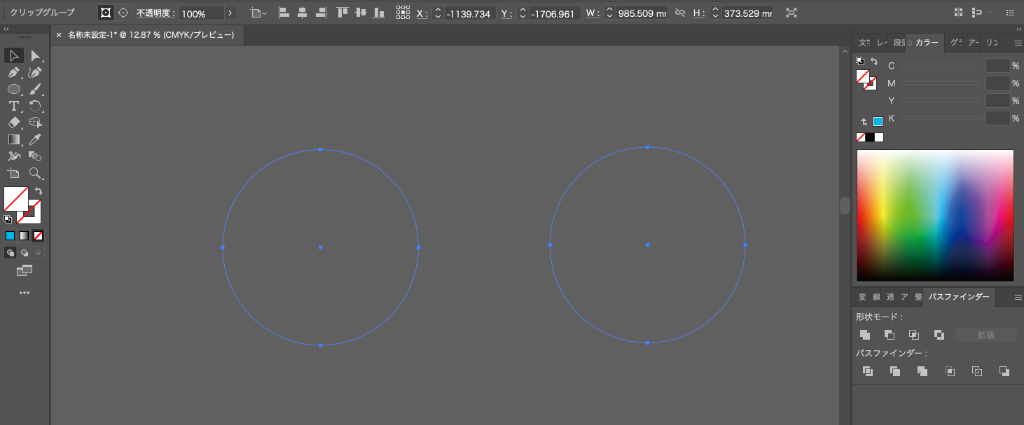
↓ ↓ ↓
そのため、「画像&オブジェクト(黄)」だけを選択してクリッピングマスクをかけると、、
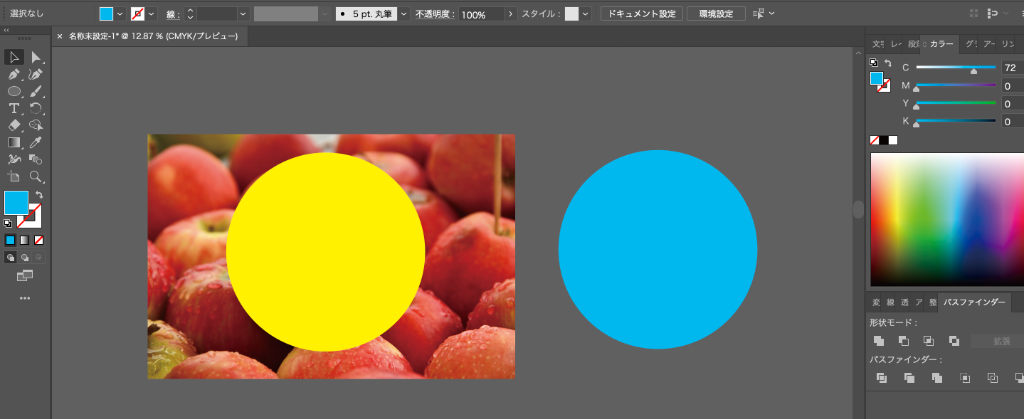
以下のように、正しくくり抜くことができます。
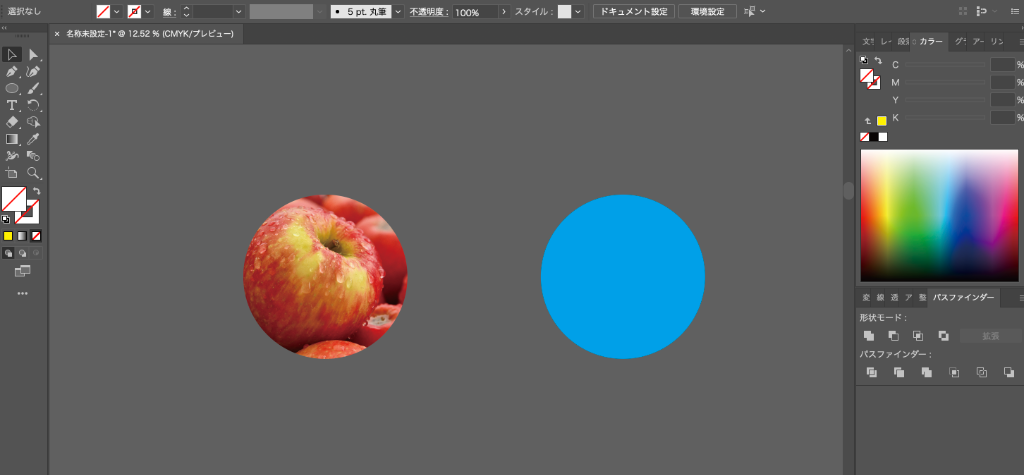
余分なものを選択していないか確認してから、クリッピングマスクをかけましょう。
ここまでの方法を試しても「クリッピングマスクがうまくできない…」という方は、以下の記事も参考にしてみてください。
複数のオブジェクトでくり抜きたいときは…

クリッピングマスクは「画像1つ・オブジェクト1つ」が原則ですが、「くり抜きたい形のオブジェクト2つ」という場合もありますよね。
そんなときは、2つのオブジェクトを"複合パス"に変換してからクリッピングマスクをかけると、うまくくり抜くことができるようになります。
手順1:「画像×1」と「オブジェクト×2」を用意する
まずは下記を用意します。
- 画像×1
- オブジェクト×2
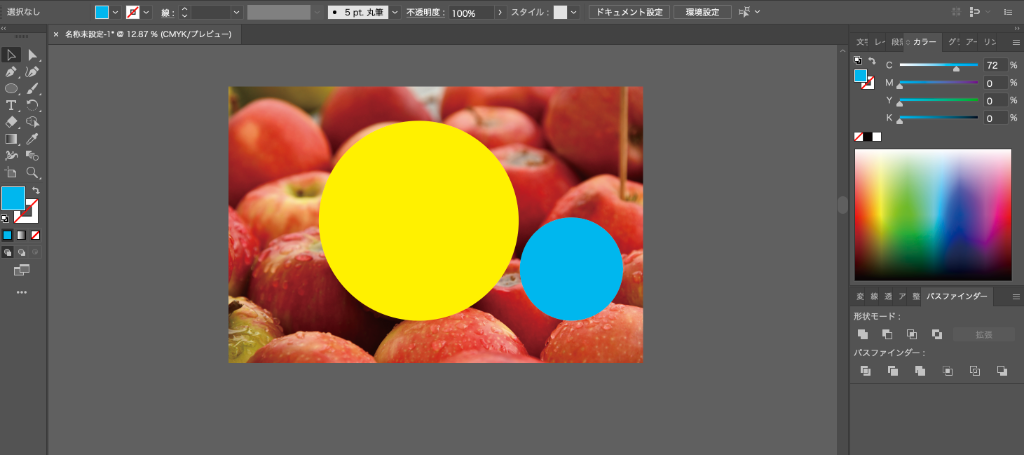
手順2:オブジェクトを複合パスにする
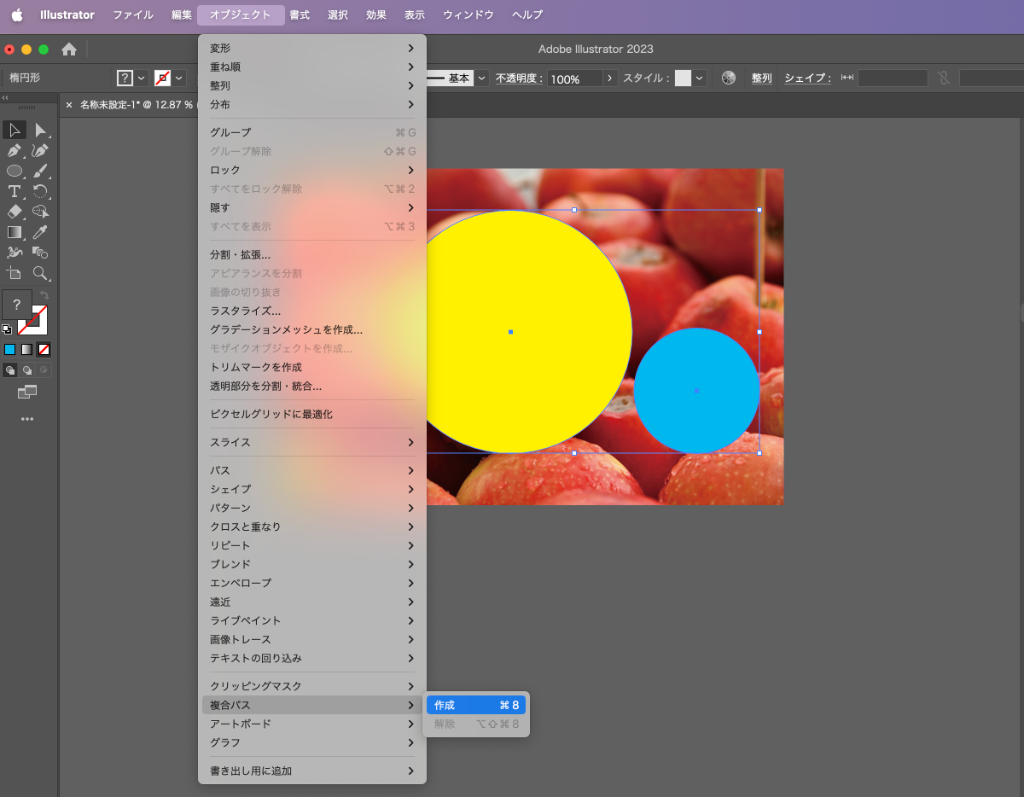
オブジェクト2つを選択して、「オブジェクト>複合パス>作成」をクリック。
するとバラバラだった2つのオブジェクトが、グループ化したかのような状態になります。
手順3:クリッピングマスクをかける
「画像1つ」と「複合パス1つ」を選択して、クリッピングマスクをかけると、、
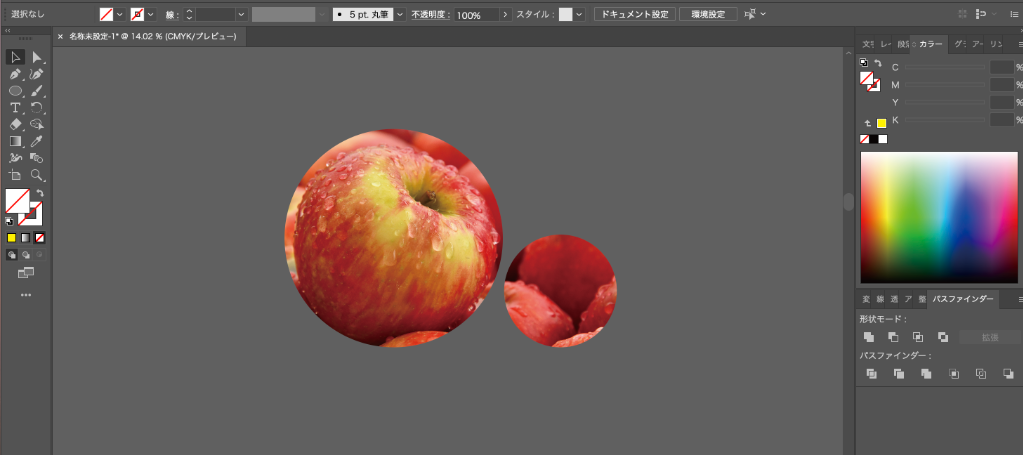
上記のようにくり抜くことができます。
まとめ
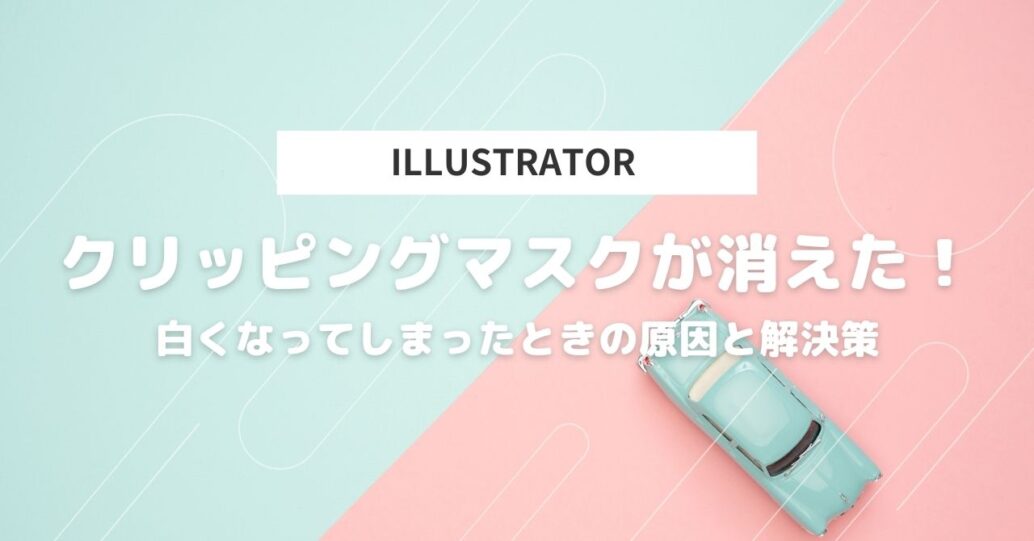
この記事では「クリッピングマスクが消える原因と解決策」を解説していきました。
「クリッピングマスクの正しいやり方を学んだことがない」という場合は、下記記事で基本を振り返っておきましょう。
おすすめ記事:Illustratorを半額で買う方法